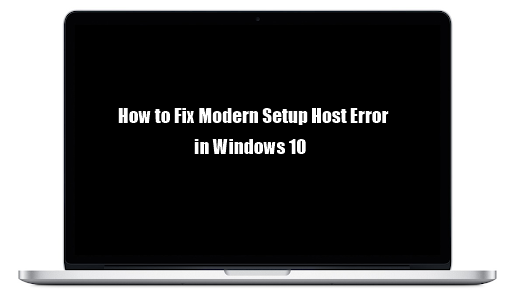As teclas de seta pararam de funcionar no Microsoft Excel? Este guia mostrará como corrigir o problema em minutos. Clique aqui para começar.

As teclas de seta permitem que você navegue no Excel como um profissional. Eles aumentam significativamente sua produtividade e velocidade ao navegar no software. Normalmente, você pode usá-los para manter as mãos ocupadas no teclado, em vez de usar o mouse. No entanto, muitos usuários estão relatando que as teclas de seta não estão funcionando no Excel.
A razão por trás desse bug pode ser uma série de coisas diferentes. Vamos ver como você pode consertar e restaurar o funcionamento do Excel com guias fáceis passo a passo.
Corrija as teclas de seta que não funcionam no Excel
Use as seguintes soluções para consertar a tecla de seta que não funciona no Excel.
Método 1. Desativar Scroll Lock
Quando o modo Scroll Lock está ativado, as teclas de seta rolarão o conteúdo de uma janela de texto em vez de mover o cursor. A primeira coisa que você deve fazer é garantir que isso não seja ativado enquanto você estiver no Excel.

Normalmente, você encontra o Scroll Lock no teclado. É uma tecla de função, geralmente acesa quando ativada. Para desligá-lo, basta pressionar a tecla novamente até que as luzes se apaguem.
Método 2. Habilite as Teclas de Aderência
Em alguns casos únicos, habilitar o recurso Sticky Keys pode ajudá-lo a corrigir as teclas de seta no Excel. Embora não haja uma relação direta entre o recurso e o erro, muitos usuários relataram isso como a solução para as teclas de seta que não funcionam no Excel.
como exibir bateria no windows 10
- aperte o Windows + R teclas do seu teclado. Isso abrirá o utilitário Executar.
- Digitar ao controle sem as aspas e pressione o Entrar tecla em seu teclado. Isso iniciará o aplicativo Painel de Controle.

- No painel de controle clássico, altere o modo de visualização para Categoria e clique em Facilidade de acesso dos itens.

- Clique no Altere o funcionamento do seu teclado link, encontrado na categoria Centro de Facilidade de Acesso.

- Coloque uma marca de seleção ao lado de Ativar Sticky Keys , encontrado na seção Facilitar a digitação. Clique OK e reinicie o computador e, em seguida, tente se as teclas de seta funcionam no Excel.

Método 3. Descongele suas linhas e colunas
Se suas linhas e colunas estiverem congeladas no Excel, talvez você não consiga navegá-las usando as teclas de seta. Isso permitirá que você os navegue novamente, mas desligará as funções de linhas e colunas congeladas.
Veja como descongelar uma linha ou coluna no Excel:
- Selecione a linha ou coluna que deseja descongelar.
- Mudar para o Visualizar guia na interface do cabeçalho da faixa de opções.

- Clique no Congelar painéis botão e, em seguida, selecione Descongelar painéis no menu de contexto. Isso vai desbloquear todas as linhas e colunas da planilha.

- Veja se as teclas de seta funcionam depois de fazer essa alteração.
Método 4. Remova a proteção da pasta de trabalho
Algumas pastas de trabalho vêm com proteção ou senhas, bloqueadas no modo somente leitura. Neste modo, você não pode fazer nenhuma edição e seus movimentos são limitados dentro do documento.

Basta abrir o documento e digitar a senha para desbloqueá-lo. Isso fará com que suas teclas de seta funcionem novamente. Se você não souber a senha, entre em contato com o proprietário da pasta de trabalho do Excel.
como instalar o Windows 7 em um novo computador
Método 5. Crie um AppleScript (somente macOS)
Por padrão, os sistemas Mac não permitem que você use as teclas de seta para navegar no Excel. Felizmente, você pode corrigir isso executando um AppleScript pré-escrito fornecido por nós. As instruções para habilitar as teclas de seta no Excel para Mac podem ser encontradas abaixo.
- Abra o Launchpad do seu dock. Procurar TextEdit e inicie o aplicativo.

- Abra o Arquivo menu e, em seguida, escolha o Novo opção do menu de contexto. Você criará um novo documento.

- Abrir esse documento no seu navegador. Destaque tudo com o cursor e, a seguir, clique com o botão direito do mouse no texto e escolha cópia de no menu de contexto. Alternativamente, use o ⌘ + C atalho de teclado.

- Volte para o seu documento TextEdit. Clique com o botão direito em qualquer espaço vazio e escolha Colar no menu de contexto. Alternativamente, use o ⌘ + P atalho de teclado.

- Vou ao Arquivo menu → e selecione Salve . Alternativamente, use o ⌘ + S atalho de teclado. No Salvar como: seção, tipo FixExcelKeys.applescript sem as aspas e salve-o.

- Inicie o Excel e clique duas vezes no arquivo AppleScript que você acabou de criar. Ele vai executar e corrigir as teclas de seta, permitindo que você as use ao navegar no Excel.
Pensamentos finais
Se precisar de mais ajuda com o Excel, não hesite em entrar em contato com nossa equipe de atendimento ao cliente, disponível 24 horas por dia, 7 dias por semana para ajudá-lo. Volte para nós para mais artigos informativos, todos relacionados à produtividade e à tecnologia moderna!
Gostaria de receber promoções, ofertas e descontos para obter nossos produtos pelo melhor preço? Não se esqueça de assinar nosso boletim informativo inserindo seu endereço de e-mail abaixo! Receba as últimas notícias sobre tecnologia em sua caixa de entrada e seja o primeiro a ler nossas dicas para se tornar mais produtivo.
você pode gostar
Como mesclar células no Excel
Como calcular a análise do ponto de equilíbrio no Excel
Como criar um gráfico de barras no Excel