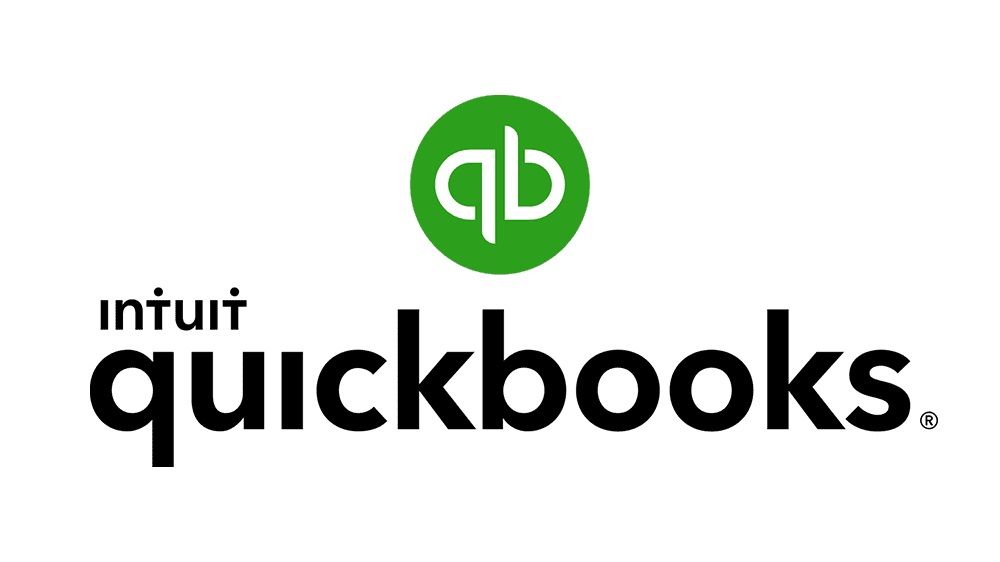As legendas são criadas automaticamente para cada gráfico inserido em suas pastas de trabalho do Excel. Eles são a chave para entender como seu gráfico é lido e quais informações são representadas.

Em gráficos com legendas exibidas, você pode editar as entradas de legenda individuais na planilha editando os dados correspondentes. Altere os detalhes da legenda na caixa de diálogo Selecionar fonte de dados para obter mais opções de personalização. Isso também garante que você possa alterar as entradas de legenda sem influenciar os dados da planilha.
Este artigo funciona para todas as versões e plataformas de software, no entanto, usaremos o mais recente Microsoft Excel 2019 para Windows 10 .
Dica rápida: como adicionar uma legenda ao meu gráfico do Excel?
Se você não sabe como adicionar uma legenda aos seus gráficos no Excel, aqui está um tutorial rápido. A seguir, você pode aprender como modificar esta legenda na planilha ou independentemente no gráfico.
- Selecione o gráfico ao qual deseja adicionar uma legenda. Isso deve abrir o Projeto guia na interface da faixa de opções, que geralmente está oculta.
- Clique no Projeto guia na faixa de opções e, em seguida, clique no botão Adicionar elemento gráfico .

- Passe o mouse sobre Lenda e, em seguida, escolha o tipo de legenda que deseja adicionar ao gráfico. Além disso, se quiser remover a legenda, basta clicar em Nenhum.

- Feito!
Como alterar entradas de legenda no Excel
Abaixo, você pode encontrar os métodos de trabalho atuais para editar a legenda de seu gráfico no Excel, adequados para diferentes abordagens. Decida se deseja alterar seus dados ou simplesmente modificar os próprios rótulos de legenda e prossiga com o guia apropriado.
Precisa de ajuda? Não hesite em Contate-Nos para assistência rápida e especializada para todos os produtos do Microsoft Office.
Método 1. Editar entradas de legenda em sua planilha
Se quiser modificar a célula de dados, bem como a legenda que é exibida no gráfico, você pode fazer isso editando a entrada da legenda em sua planilha. Para fazer isso, siga as etapas abaixo.
- Clique na célula da planilha que contém os dados que aparecem como uma entrada na legenda do gráfico. Em nosso exemplo, a entrada da legenda é Vendas então vamos selecionar o B1 célula:

- Comece a digitar para modificar a célula e digite o novo nome desejado para sua entrada de legenda. Aperte Entrar no teclado quando terminar de modificar a célula.

Link Imgur - A alteração será refletida automaticamente em seu gráfico e o novo nome da legenda aparecerá na legenda do gráfico.
Método 2. Use o recurso Selecionar fonte de dados
O método alternativo de edição da legenda do gráfico é usar um recurso chamado Selecionar fonte de dados. Seguindo as etapas abaixo, você pode alterar a entrada da legenda sem ter que modificar a célula original em sua planilha.
- Selecione o gráfico ao qual deseja adicionar uma legenda. Isso deve abrir algumas das guias na interface da faixa de opções que estão ocultas por padrão.
- Mudar para o novo visível Projeto guia na interface da faixa de opções. Clique no Selecione os dados botão do grupo Dados.

- Uma nova janela pop-up deve aparecer. Aqui, procure uma caixa chamada Entradas de legenda (série) e selecione a legenda que deseja modificar. Em nosso exemplo, editaremos o Vendas lenda.
- Clique no Editar botão.

- Use o Nome da Série caixa de entrada para fazer um dos seguintes:
- Digite o nome da entrada da legenda que deseja usar. Este será um nome estático que você precisará alterar manualmente, mesmo se a célula original for alterada.
- Digite a referência à célula da planilha que contém os dados que deseja usar como nome da legenda. Isso é dinâmico, o que significa que você só precisa modificar o nome da célula para refletir as mudanças no gráfico.
- Pressione Enter após editar a entrada da legenda. Clique OK para fechar a janela Selecionar fonte de dados.

- Feito!
Pensamentos finais
Esperamos que este artigo tenha ajudado você a aprender como editar uma legenda no Excel e modificar as legendas de um gráfico. Agora, você pode manter seus gráficos dinâmicos e atualizados com seus dados, não importa quantas alterações sejam feitas.
Antes de você ir
Se precisar de mais ajuda com o Excel, não hesite em entrar em contato com nossa equipe de atendimento ao cliente, disponível 24 horas por dia, 7 dias por semana para ajudá-lo. Volte para nós para mais artigos informativos, todos relacionados à produtividade e tecnologia moderna!
Se gostou, inscreva-se na nossa newsletter para receber as novidades da tecnologia na sua caixa de correio e seja o primeiro a ler as nossas dicas para se tornar mais produtivo assim como as nossas promoções, ofertas e descontos nos nossos produtos ao melhor preço. Digite seu email aqui abaixo.
você pode gostar
Qual versão do Excel eu tenho?
Como separar o nome e o sobrenome no Excel
Como imprimir linhas de grade no Excel