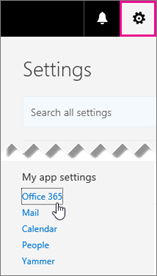Grandes conjuntos de dados podem exigir que você divida o nome e o sobrenome das pessoas em suas tabelas de dados. Neste artigo, você aprenderá a fazer exatamente isso. Divida seus dados com facilidade seguindo este tutorial do Excel para iniciantes e usuários intermediários.

como deletar uma página nas páginas
Digamos que você esteja trabalhando na criação de um modelo de e-mail personalizado. Cada mensagem deve conter o nome do destinatário - se você quiser que seja mais amigável, use apenas os primeiros nomes. Felizmente, Excel oferece a opção de dividir o nome e o sobrenome em células separadas.
Ter muitos dados armazenados em apenas uma célula geralmente apresenta problemas. Nesse caso, é personalização. Às vezes, muito em um campo pode prejudicar sua capacidade de classificar e filtrar seus dados também. Você pode usar os métodos abaixo para dividir mais tipos de dados em suas próprias células, como endereços, aniversários e assim por diante.
Divida o nome e o sobrenome no Excel
Nos guias abaixo, você pode aprender como separar nomes e sobrenomes no Excel. Para os fins deste guia, usaremos o mais recente Microsoft Excel 2019 , no entanto, as etapas funcionam em todas as versões do software.
Você quer acesso gratuito ao Excel? Tentar Excel Online , a versão online cada vez maior do software, fornecida pela própria Microsoft. Se precisar de mais ajuda, não hesite em nos contatar.
Método 1. Use a função Texto para Colunas
Texto para colunas no Excel permite que você divida valores de texto em células separadas em uma linha. Você pode usar isso para separar um nome e sobrenome do nome completo.
- Abra o documento Excel que contém seus nomes ou crie um novo e configure seus dados. Certifique-se de que suas células estejam configuradas de maneira semelhante ao nosso exemplo abaixo:

- Use o cursor para selecionar todos os nomes na coluna de nome completo. Em nosso exemplo, selecionaremos A2: A10.

- Mudar para o Dados guia na interface da faixa de opções. Ele deve estar localizado entre a guia Fórmulas e a guia Revisão.

- Clique no Texto para colunas botão, encontrado na seção Ferramentas de dados. (Veja a imagem abaixo)

- Uma janela pop-up aparecerá e iniciará o Assistente de conversão de texto em colunas. Isso pode ser dividido em 3 etapas, cada uma das quais requer que você faça ajustes.
- Na Etapa 1, selecione Delimitado na seção Tipo de dados original. Isso permitirá que você use o espaço como separador entre o nome e o sobrenome. Clique em Próximo para prosseguir.

- Na Etapa 2, certifique-se de desmarcar todos os delimitadores primeiro e, em seguida, marque Espaço só. Mais uma vez, clique Próximo para prosseguir.

- Certifique-se de selecionar o campo para sua saída no Destino seção. Para nosso exemplo, selecionamos a primeira célula na coluna Nome, B2. Clique Terminar para encerrar o processo.

Conforme visto abaixo, conseguimos separar o nome e o sobrenome de uma única célula em 2 células separadas. Isso abre uma infinidade de opções para e-mails personalizados, análise de dados e muito mais.

No entanto, há algumas coisas que você precisa ter em mente ao trabalhar com esse método. Observe os seguintes avisos:
- Os dados em suas células são estático . Quando você edita o nome completo, o nome e o sobrenome não serão ajustados de acordo com suas alterações. Você precisará editá-los manualmente para refletir as alterações.
- Se você não especificar uma célula de destino, Texto para coluna irá sobrescrever a coluna atual. Isso apaga os campos de nome completos, substituindo-os por nomes e sobrenomes separados.
- Você quer apenas o nome ou o sobrenome? Dentro etapa 3 , selecione a coluna que deseja pular e, em seguida, selecione o Não importar coluna (pular) opção.
O método Text to Columns é mais adequado ao trabalhar com dados consistentes. Por exemplo, quando todos os nomes têm nomes e sobrenomes apenas, ou todos os nomes têm um nome do meio. Misturar e combinar vai levar a resultados errados - se seus dados forem inconsistentes, trabalhe com fórmulas.
Método 2. Fórmulas
Uma abordagem diferente para separar o nome e o sobrenome no Excel é usar fórmulas. Para isso, você precisará de 3 fórmulas diferentes, dependendo se você tem ou não nomes do meio em sua lista.
A força do uso de fórmulas é sua maneira dinâmica de extrair dados. Se você alterar o nome completo, a alteração será refletida automaticamente nas células separadas do nome, do meio e do sobrenome também.
Embora esse método seja mais avançado, estamos aqui para ajudar. Vamos começar dividindo as 3 fórmulas que você usará para separar os nomes completos.
1. Fórmula para obter o primeiro nome
Para separar o nome do nome completo, você precisará usar a seguinte fórmula. Basta selecionar qualquer célula vazia como destino e inserir o seguinte: = ESQUERDA (A2, PESQUISA ('', A2) -1)

Esta fórmula pressupõe que o nome completo está contido na célula A2. Se o seu estiver em uma posição diferente, certifique-se de alterá-lo na fórmula. Por exemplo. Se o seu primeiro campo de nome completo for D7, a fórmula mudará para: = ESQUERDA (D7, PESQUISA ('', D7) -1)
Depois de executar a fórmula uma vez, você pode repeti-la facilmente posicionando o cursor no canto inferior direito da célula e arrastando-o para baixo. Isso ajustará automaticamente a fórmula para os outros campos de nome completo e separará o nome:

quando a barra de tarefas em tela inteira ainda é exibida
2. Fórmula para obter o nome do meio
Digamos que algumas das entradas de nome completo em seu conjunto de dados tenham um nome do meio. Nesse caso, você pode querer extraí-los em suas próprias colunas. A fórmula a seguir permitirá que você faça exatamente isso: = MID (A2, SEARCH ('', A2) + 1, SEARCH ('', SUBSTITUTE (A2, '', '@', 1)) - SEARCH ('', A2))

Novamente, essa fórmula pressupõe que o nome completo está contido na célula A2. Se o seu não for, certifique-se de ajustá-lo na própria fórmula. Você também pode usar a alça de arrastar para copiar e ajustar automaticamente a fórmula para as outras células de nome completo e preencher a coluna do nome do meio.
É melhor usar dados consistentes - se algumas das entradas tiverem nomes do meio, enquanto outras não, os nomes do meio ausentes serão substituídos por um #VALOR! Erro. Você precisará se livrar deles manualmente.
3. Fórmula para obter o sobrenome
Finalmente, a última fórmula é usada para extrair o sobrenome de um nome completo. Basta selecionar uma célula de destino e inserir o seguinte: = DIREITA (A2, LEN (A2) -SEARCH ('', A2))

Assim como as fórmulas anteriores, esta também assume que o nome completo está contido na célula A2. Se o seu for diferente, certifique-se de ajustá-lo na própria fórmula. Use a alça de arrasto para copiar e ajustar automaticamente a fórmula para as outras células de nome completo e preencher a coluna de sobrenome.
Caso você também tenha nomes do meio, use a seguinte fórmula: = RIGHT (A2, LEN (A2) -SEARCH ('@', SUBSTITUTE (A2, '', '@', LEN (A2) -LEN (SUBSTITUTE (A2, '', ''))))))

Novamente, substitua quaisquer instâncias da célula A2 se seu nome completo estiver localizado em um campo diferente.
Método 3. Encontre e substitua
Usando caracteres curinga, você é capaz de separar nomes e sobrenomes com caracteres do Excel Encontre e substitua função. Este é um pouco estranho, mas funciona e pode ser mais rápido do que as outras opções. Vamos ver como você pode separar nomes completos usando isso
1. Obtenha o primeiro nome usando Localizar e substituir
- Selecione todas as células com nomes completos, clique com o botão direito em qualquer uma delas e escolha cópia de no menu de contexto. Alternativamente, use o Ctrl + C atalho de teclado.

- Selecione a célula de destino, clique com o botão direito e escolha Colar no menu de contexto. Você também pode usar o Ctrl + V atalho de teclado. Você deve ter uma cópia exata dos nomes completos.

- Mantenha a segunda coluna selecionada e permaneça no Casa aba. Clique no Encontrar e selecionar botão da seção de edição à direita.

- No menu de contexto, selecione Substituir . Uma nova janela pop-up aparecerá.

- Digite um espaço () personagem, e então um asterisco (*) no campo Encontrar. Deixe o outro campo em branco e clique em Substitua tudo .

- Feito!
2. Obtenha o sobrenome usando Localizar e substituir
- Selecione todas as células com nomes completos, clique com o botão direito em qualquer uma delas e escolha cópia de no menu de contexto. Alternativamente, use o Ctrl + C atalho de teclado.

- Selecione a célula de destino, clique com o botão direito e escolha Colar no menu de contexto. Você também pode usar o Ctrl + V atalho de teclado. Você deve ter uma cópia exata dos nomes completos.

- Mantenha a segunda coluna selecionada e permaneça no Casa aba. Clique no Encontrar e selecionar botão da seção de edição à direita.

- No menu de contexto, selecione Substituir . Uma nova janela pop-up aparecerá.

- Digite um asterisco (*) , e depois espaço () caractere no campo Localizar. Deixe o outro campo em branco e clique em Substitua tudo .

- Feito!
Pensamentos finais
Esperamos que este artigo tenha ensinado a separar nomes completos em nomes e sobrenomes no Microsoft Excel. Use os métodos acima para criar planilhas de dados ricas e personalizadas com facilidade. Você pode até misturar e combinar diferentes técnicas para acelerar seu fluxo de trabalho!
Antes de você ir
Volte ao site da nossa central de ajuda se precisar de mais ajuda com o Excel. Volte para nós para mais artigos informativos, todos relacionados à produtividade e à tecnologia moderna!
Gostaria de receber promoções, ofertas e descontos para obter nossos produtos pelo melhor preço? Não se esqueça de assinar nosso boletim informativo inserindo seu endereço de e-mail abaixo! Receba as últimas notícias sobre tecnologia em sua caixa de entrada e seja o primeiro a ler nossas dicas para se tornar mais produtivo.
você pode gostar
Como agrupar planilhas no Excel
Como adicionar uma linha de melhor ajuste no Excel
Como imprimir linhas de grade no Excel