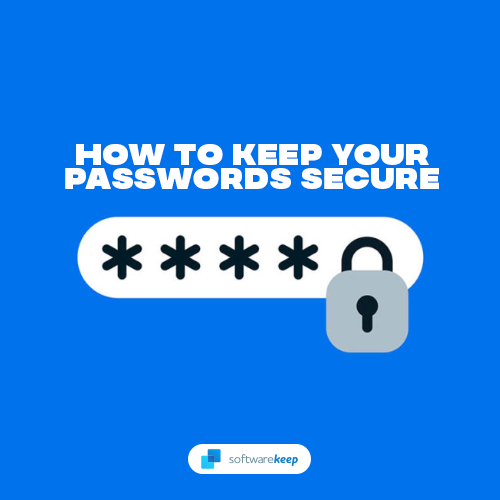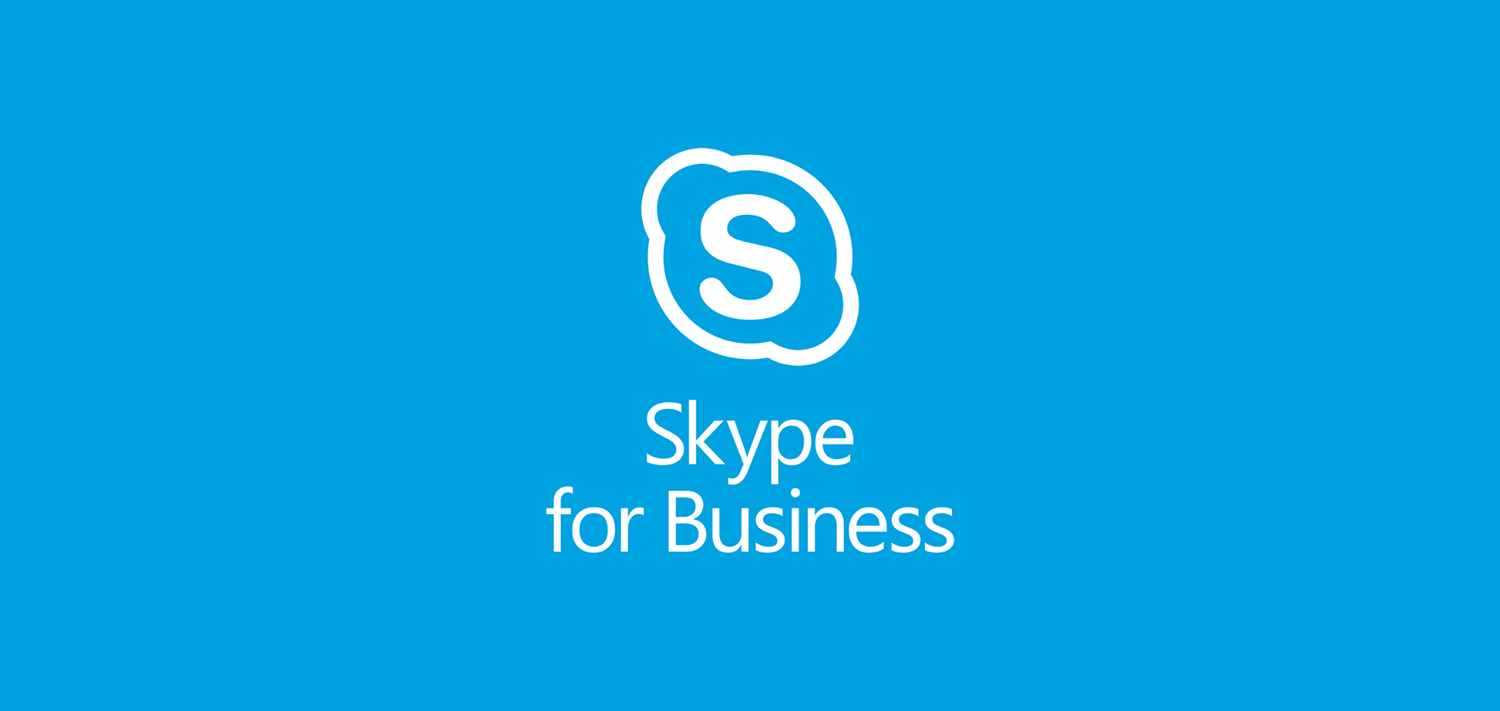O Microsoft Word é um aplicativo de processamento de texto amplamente popular. Ele permite que você escreva página após página de conteúdo, criando ensaios, propostas, contratos e muito mais. Apesar de sua interface geralmente amigável, os usuários podem ter alguns problemas ou usar métodos complexos quando se trata de tarefas simples no Word.

Este artigo aprofunda os métodos de exclusão de uma página no Word para Mac. Às vezes, os usuários têm dificuldade para excluir páginas, o que pode parecer um erro no próprio aplicativo, mas na verdade tem soluções simples. Não dê ao seu mouse um treino tentando excluir uma página persistente e siga nossas etapas para se livrar de qualquer página indesejada.
Método 1: segure a tecla backspace
Uma maneira fácil de excluir uma página inteira em Palavra é segurando o tecla backspace / delete para deletar todos os caracteres da página. Isso pode ser entediante para documentos com muito conteúdo, mas definitivamente funciona.
como desligar a aceleração do mouse minecraft
Este método pode funcionar para páginas vazias também, já que você pode ter espaços ou outros caracteres de preenchimento que você não pode ver, mas pode excluir. Basta mover o cursor piscante para o final do documento e, em seguida, pressione e segure o tecla backspace até que a página seja excluída.
Método 2: selecione o conteúdo da página e exclua-o
Uma maneira rápida de excluir todo o conteúdo de uma página é usando o Vamos para função no Word. Está disponível em todas as plataformas, tornando-se uma solução acessível que você pode memorizar para uso futuro em todos os ambientes.
Aqui estão todas as etapas que você precisa seguir para excluir com êxito uma página usando Vamos para .
baixar ferramenta de criação de mídia windows 10
- Abra a janela Localizar e Substituir usando o Ctrl + G atalho de teclado no Windows ou ⌘ + opção + G no Mac.
- Mudar para o Vamos para aba.
- No Digite o número da página caixa de entrada, digite /página sem as aspas.

- Acerte o Entrar tecla no teclado e, em seguida, clique Perto . Isso selecionará todo o conteúdo da sua página - basta pressionar o backspace / delete chave uma vez para se livrar de tudo.
Método 3: Excluir uma página do painel de navegação
O Navegação O painel geralmente é utilizado para obter uma visualização rápida de um documento e pular para páginas específicas rapidamente. No entanto, você pode usá-lo para excluir páginas em Palavra também. Você pode localizar facilmente as páginas em branco e concluir as etapas abaixo para se livrar delas com facilidade.
- Vou ao Visualizar guia na faixa de opções exibida na parte superior da janela, em seguida, certifique-se de colocar uma marca ao lado do Painel de navegação opção. Alternativamente, use o Ctrl + H atalho de teclado no Windows.

- O painel será aberto no lado esquerdo da tela por padrão, exibindo uma visualização em miniatura de todas as páginas do documento.
- Role o Navegação painel até encontrar a página que deseja excluir. Clique na visualização em miniatura para pular instantaneamente para o início da página do seu documento.

- Role até a parte inferior da página e clique uma vez enquanto segura o Mudança chave. Isso selecionará tudo na página.
- aperte o backspace / delete tecla uma vez para remover todo o conteúdo e excluir a página.
Método 4: Excluir símbolos de parágrafo
Em alguns casos, o que está impedindo você de excluir uma página é algo que você pode nem ver por padrão.
Símbolos de parágrafo (também conhecidos como símbolos pilcrow, exibidos com o caractere ¶) são usados para marcar onde você começa um novo parágrafo. Geralmente, eles não ficam visíveis desde o início até que você altere algumas configurações.
Aqui estão as etapas para tornar os símbolos de parágrafo visíveis no Word e excluí-los para se livrar de uma página aparentemente em branco.
como você muda a tela de bloqueio no windows 10
- Na maioria das versões do Word, você pode alternar a visibilidade dos símbolos de marcação do Casa guia na faixa de opções. Basta clicar no botão que exibe o símbolo ¶ até começar a ver as marcas no seu documento.
- Exclua todas as marcas que você vê usando o backspace / delete tecla do teclado na página que deseja remover.

Se a alternância não funcionar, tente estas etapas alternativas.
No Windows:
- Vou ao Arquivo guia e selecione Opções .
- Mudar para o Exibição aba.
- No Sempre mostre essas marcas de formatação na tela seção, verifique Marcas de parágrafo . Você também pode tornar cada marca visível, marcando o Mostrar todas as marcas de formatação opção.

- Clique OK .
No Mac:
- Clique em Palavra na barra de menu na parte superior da tela e selecione Preferências . Você também pode usar o ⌘ + , atalho de teclado.
- Selecione Visualizar de Ferramentas de autoria e revisão de texto seção.
- Coloque uma marca de seleção ao lado de Marcas de parágrafo no Mostrar caracteres não imprimíveis seção. Você também pode ativar todas as marcas selecionando o Tudo opção.

- Feche a janela.
Método 5: como excluir quebras de página no Word

O avast está deixando meu computador lento
É possível que um quebra de página que você inseriu está impedindo você de excluir uma página do Word. As quebras de página geralmente servem para criar páginas separadas sob demanda, que podem ser deixadas para trás enquanto você altera e exclui partes de um Palavra documento.
Você pode facilmente se livrar deles seguindo as etapas descritas abaixo.
- Encontre o ---- Quebra de página ———— no seu documento e coloque o cursor no final dele.
- aperte o backspace / delete chave para remover a quebra de página. Isso também deve excluir a página em que estava, se a página estivesse vazia.
Método 6: use uma ferramenta online
Não teve sorte ao excluir a página problemática? Sua última solução pode ser uma ferramenta online. Smallpdf oferece uma maneira de converter seu Palavra documentos em um Pdf arquivo e permite que você faça edições no arquivo convertido do próprio site. Isso inclui uma maneira de excluir todas as páginas indesejadas.
Veja como você pode usar o Smallpdf Word para PDF ferramenta e o Apagar páginas ferramenta para excluir uma página no Word.
- Navegue até o Word para PDF ferramenta usando seu navegador da web.
- Arraste seu documento do Word para o conversor e espere que ele se transforme em um PDF.
- Download o arquivo convertido.
- Navegue até oApagar páginasferramenta com seu navegador.
- Arraste o arquivo PDF do seu documento do Word convertido e espere que ele carregue.
- Exclua todas as páginas indesejadas e clique no Aplicar mudanças botão e baixe seu PDF.

- Se necessário, use o PDF para Word conversor para alterar o arquivo de volta ao formato original.
Esperamos que este artigo tenha ajudado você a excluir páginas indesejadas do Microsoft Word.
Artigo seguinte:
> Como faço para inserir ou excluir uma quebra de página no Word?
Você pode gostar:
barra de tarefas em tela inteira do windows 10 youtube
> Como adicionar gramática ao Word no Mac
> Como descongelar o Word no Mac sem perder o trabalho
> Como instalar fontes no Word no Mac
> Como corrigir a verificação ortográfica que não funciona no Word