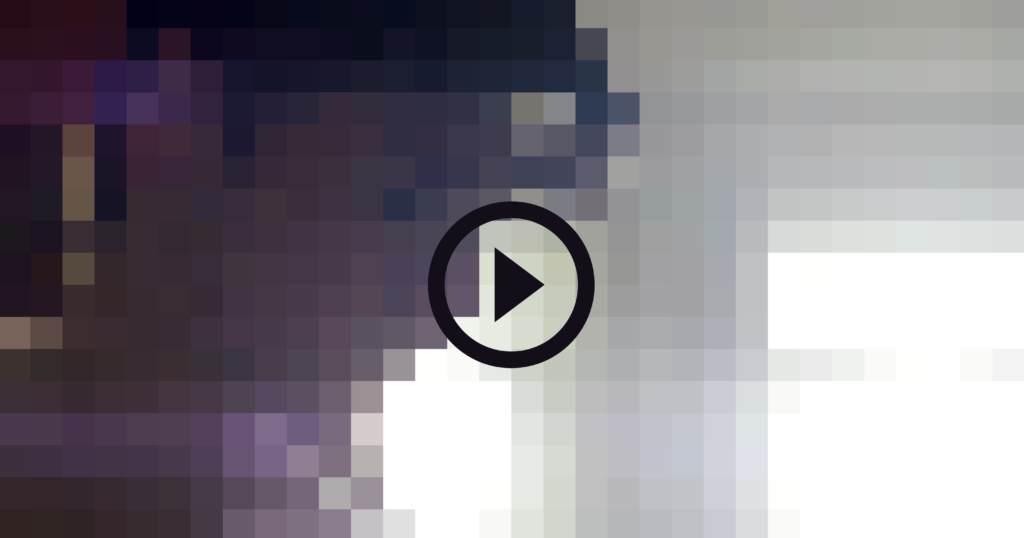O App calculadora dentro Windows 10 é um aplicativo padrão que muitas pessoas apreciam muito. É uma ferramenta rápida e acessível para realizar cálculos em diferentes campos, incluindo uma calculadora padrão, calculadora científica, conversão de moeda e muito mais. No entanto, alguns usuários estão relatando que o aplicativo calculadora não está funcionando.

Se sua calculadora estiver funcionando incorretamente, não abrindo, travando ou tiver outros problemas, estamos aqui para ajudar. Neste artigo, você encontrará respostas e soluções para consertar a calculadora em minutos.
Vamos começar agora mesmo!
calculadora não funciona no windows 10
Problemas comuns com o aplicativo Calculadora
Existem muitos problemas que podem surgir ao usar a calculadora no Windows 10. Nosso artigo tem como objetivo apresentar a você a solução para todos esses problemas, facilitando o cálculo novamente!
- Calculadora do Windows 10 não abre, inicia ou inicia . Muitos usuários relatam que o aplicativo calculadora não abre quando tentam iniciá-lo. De acordo com esses relatos de usuários, o aplicativo está completamente sem resposta, não mostrando nenhum sinal de que o processo está tentando iniciar.
- A Calculadora do Windows 10 abre e fecha imediatamente . Há um problema em que a calculadora abre, mas fecha imediatamente depois. Suspeitamos que isso seja devido à presença de arquivos corrompidos em seu sistema.
- Calculadora do Windows 10 não funciona para um usuário ou administrador . Alguns relatórios afirmam que a calculadora só não funciona para um usuário ou administrador específico. Isso pode ser resolvido facilmente aplicando nossos métodos abaixo.
- A calculadora do Windows 10 trava . Às vezes, os usuários conseguem usar a calculadora, mas ela falha ou fecha inesperadamente, fazendo com que eles tenham que reiniciá-la. Certamente é uma questão frustrante, mas podemos ajudar.
Se algum desses problemas estiver presente em seu dispositivo, recomendamos que você pule imediatamente para a próxima seção e aplique nossas correções.
Reunimos algumas das melhores e mais eficazes maneiras de restaurar o aplicativo Calculadora no Windows 10. Esses métodos são fáceis de seguir e podem restaure seu aplicativo em não mais do que alguns minutos.
Vamos começar com a solução de problemas!
Método 1: registrar novamente os aplicativos do Windows 10 via PowerShell

Como a calculadora é um aplicativo padrão no Windows 10, você pode repará-la registrando novamente esses aplicativos do Windows 10.
Isso significa que você precisa usar o PowerShell e executar um script. É um programa semelhante ao Prompt de Comando, por isso recomendamos que você siga nossos passos de perto para não causar erros em seu dispositivo.
- aperte o Windows + S teclas do teclado para abrir a ferramenta de pesquisa e, em seguida, procure PowerShell .
- Clique com o botão direito em Windows PowerShell nos resultados da pesquisa e, em seguida, escolha Executar como administrador .
- Se solicitado, clique em sim para permitir que o PowerShell faça alterações em seu dispositivo.
- Depois que o aplicativo estiver aberto, copie e cole o seguinte script nele e pressione a tecla Enter no teclado para executá-lo: Get-AppXPackage -AllUsers | Foreach {Add-AppxPackage -DisableDevelopmentMode -Register $ ($ _. InstallLocation) AppXManifest.xml}
- Após a conclusão do processo de registrar novamente os aplicativos do Windows 10, tente usar o aplicativo Calculadora novamente.
Método 2: redefina o aplicativo Calculadora a partir de suas configurações

Algo que você pode tentar é redefinir o aplicativo Calculadora diretamente por meio das configurações do Windows 10. Isso é fácil e simples de fazer e pode ser bastante eficaz se você não quiser redefinir todos os aplicativos do Windows 10 conforme descrito no método anterior.
Aqui está o que você precisa fazer.
por que o uso da CPU é tão alto
- Clique no Menu Iniciar e escolher Definições . Você pode alternativamente usar o Windows + I atalho de teclado também.
- Clique no Apps lado a lado e espere que todos os seus aplicativos apareçam na lista. Isso pode demorar mais, dependendo de quantos aplicativos você instalou em seu sistema.
- Modelo calculadora no campo de pesquisa para localizar o aplicativo.
- Clique em Calculadora e escolha o Opções avançadas link.
- Role para baixo até ver o Redefinir seção e, em seguida, basta clicar no Redefinir botão e aguarde o processo terminar.
- Teste se você pode usar o aplicativo Calculadora corretamente.
Método 3: Reinstale o aplicativo Calculadora

Em alguns casos, pode ser necessário remover o aplicativo Calculadora por completo e reinstalá-lo a partir de um instalador oficial da Microsoft. Este é um processo simples que pode ser executado, desde que você tenha acesso à Microsoft Store.
Vamos ver como reinstalar o aplicativo Calculadora.
- Clique no Menu Iniciar e escolher Definições . Você pode alternativamente usar o Windows + I atalho de teclado também.
- Clique no Apps lado a lado e espere que todos os seus aplicativos apareçam na lista. Isso pode demorar mais, dependendo de quantos aplicativos você instalou em seu sistema.
- Modelo calculadora no campo de pesquisa para localizar o aplicativo.
- Clique em Calculadora e clique no Desinstalar botão. Aguarde a conclusão do processo e saia das Configurações.
- aperte o Windows + S teclas do teclado para abrir o utilitário de pesquisa e, em seguida, digite Microsoft Store . Inicie o aplicativo Microsoft Store a partir dos resultados da pesquisa clicando nele uma vez.
- Clique no Procurar botão no canto superior esquerdo da janela e, em seguida, digite calculadora .
- Escolher Calculadora do Windows pela Microsoft e clique no Obter botão.
- Clique no Instalar botão e aguarde o download e instalação do aplicativo. Você deve ser capaz de usá-lo sem problemas agora.
Método 4: execute o verificador de arquivos do sistema

O Verificador de arquivos do sistema é uma ferramenta disponível no Windows 10 por padrão. Também é chamado de verificação SFC e é a maneira mais rápida de corrigir automaticamente arquivos de sistema corrompidos e outros problemas.
- aperte o Windows + R teclas do seu teclado. Isso abrirá o utilitário Executar.
- Digitar cmd e pressione o Ctrl + Shift + Enter teclas do seu teclado. Ao fazer isso, você está iniciando o Prompt de Comando com permissões administrativas.
- Se solicitado, clique em sim para permitir que o prompt de comando faça alterações no seu dispositivo.
- Uma vez no Prompt de Comando, digite o seguinte comando e pressione Enter para executá-lo: sfc / scannow
- Aguarde até que a varredura SFC termine a varredura do seu computador e repare os arquivos corrompidos. Isso pode levar muito tempo para evitar que você feche o prompt de comando ou desligue o computador.
- Reiniciar seu dispositivo após a verificação ser concluída.
Método 5: execute o comando DISM

Da mesma forma que o Verificador de arquivos do sistema, DISM é um comando usado para reparar uma imagem do Windows 10. Executando-o, você poderá restaurar o problema que causou os problemas da calculadora.
como consertar minha configuração de ip
- aperte o Windows + R teclas do seu teclado. Isso abrirá o utilitário Executar.
- Digitar cmd e pressione o Ctrl + Shift + Enter teclas do seu teclado. Ao fazer isso, você está iniciando o Prompt de Comando com permissões administrativas.
- Se solicitado, clique em sim para permitir que o prompt de comando faça alterações no seu dispositivo.
- Uma vez no Prompt de Comando, digite os dois comandos a seguir e pressione Enter após chegar a um para executá-lo: Dism / Online / Cleanup-Image / StartComponentCleanup, Dism / Online / Cleanup-Image / RestoreHealth.
- Espere que os comandos terminem de ser executados e reinicie o seu computador .
Método 6: encerrar o processo RuntimeBroker.exe

Há casos em que processos específicos em segundo plano podem causar erros no PC. Alguns usuários relataram que, após encerrar o processo Runtime Broker (RuntimeBroker.exe), o aplicativo Calculadora começou a funcionar corretamente novamente.
Você pode tentar isso seguindo nossas etapas abaixo.
- Clique com o botão direito em qualquer espaço vazio da barra de tarefas e, a seguir, clique em Gerenciador de tarefas . Alternativamente, você pode usar o Ctrl + Shift + Esc atalho de teclado.
- Se o seu Gerenciador de Tarefas foi iniciado no modo compacto, clique no Mais detalhes botão localizado na parte inferior esquerda da janela. Isso irá expandir tudo para a visão completa.
- Certifique-se de permanecer no Processos aba. Role para baixo até ver uma instância de Runtime Broker . Pode haver vários - não se preocupe.
- Clique com o botão direito em Runtime Broker e escolher Finalizar tarefa . Se você tiver várias instâncias desse processo, certifique-se de repetir isso em todas elas.
- Verifique se você pode usar o aplicativo Calculadora com sucesso agora.
Método 7: Baixe o Windows App Troubleshooter

O Windows 10 tem muitos solucionadores de problemas disponíveis para os usuários resolverem os problemas automaticamente. Enquanto o Solucionador de problemas de aplicativos da Windows Store não está em seu dispositivo por padrão, você pode baixá-lo facilmente e executá-lo para restaurar seu aplicativo Calculadora.
Aqui estão todas as etapas que você precisa seguir.
- Clique aqui para baixar o solucionador de problemas de aplicativos da Windows Store . Este link é diretamente da Microsoft e iniciará automaticamente o processo de download.
- Clique no Appsdiagnostic10.diagcab arquivo que você acabou de baixar para iniciar o solucionador de problemas.
- Clique no Avançado link próximo à parte inferior da janela.
- Garanta que Aplicar reparos automaticamente estiver marcada e, em seguida, clique no botão Avançar para iniciar a solução de problemas.
- Aguarde até que o solucionador de problemas seja executado e identifique todos os problemas. Se forem encontrados problemas, o solucionador de problemas aplicará automaticamente uma correção e restaurará seu aplicativo Calculadora.
- Feche o solucionador de problemas e tente usar o aplicativo Calculadora novamente.
Método 8: certifique-se de que o Windows 10 esteja atualizado para a versão mais recente

Se nenhum dos métodos acima pareceu funcionar, a última coisa que você pode tentar é simplesmente atualizar para a versão mais recente do Windows 10. Isso pode corrigir bugs conhecidos, trazer recursos novos e interessantes, corrigir brechas de segurança e muito mais.
Veja como você pode atualizar o Windows 10.
- Clique no Menu Iniciar e escolher Definições . Você pode alternativamente usar o Windows + I atalho de teclado também.
- Clique no Atualização e segurança telha.
- Certifique-se de permanecer no padrão atualização do Windows aba.
- Clique no Verifique se há atualizações botão. Quando uma atualização for encontrada, clique no Instalar e espere o Windows 10 baixar e aplicar a atualização.
Método 9: Criar uma nova conta de usuário

Uma última coisa que você pode tentar resolver problemas com o aplicativo Calculadora é criar uma nova conta de usuário. Se tudo funcionar bem com o novo usuário, basta transferir seus arquivos e começar a usar a nova conta.
dispositivo usb desconhecido descritor de dispositivo inválido
- Clique no Menu Iniciar e escolher Definições . Você pode alternativamente usar o Windows + I atalho de teclado também.
- Clique no Contas telha.
- Mudar para o Família e outros usuários guia usando o painel de navegação no lado esquerdo.
- Role para baixo e clique no Adicionar outra pessoa a este PC botão. A maneira mais rápida de criar um novo usuário para você é off-line - usaremos esse método para criar a conta.
- Em vez de entrar em uma conta da Microsoft, clique no Eu não tenho as informações de login desta pessoa link.
- Em seguida, clique no Adicionar um usuário sem uma conta da Microsoft link.
- Digite um nome de usuário e, opcionalmente, adicione uma senha e clique em Próximo . Você deve ver imediatamente o novo usuário criado, que pode ser usado agora.
Esperamos que este artigo tenha ajudado a restaurar o aplicativo de calculadora padrão no Windows 10. Se você continuar tendo problemas com ele, sinta-se à vontade para retornar a este artigo e experimentar um método diferente para resolver o problema!
Você está interessado em aprender mais sobre o Windows 10? Você pode navegar em nossa seção dedicada da Central de Ajuda e ler sobre como corrigir problemas de login do Windows .
Se você estiver procurando por uma empresa de software em que possa confiar por sua integridade e práticas de negócios honestas, não procure além da . Somos um Parceiro Certificado Microsoft e uma Empresa Credenciada BBB que se preocupa em proporcionar aos nossos clientes uma experiência confiável e satisfatória nos produtos de software de que precisam. Estaremos com você antes, durante e depois de todas as vendas.
Essa é a nossa Garantia de Manutenção de Software de 360 graus. Então, o que você está esperando? Ligue-nos hoje no +1 877 315 1713 ou envie um e-mail para sales@softwarekeep.com. Além disso, você pode entrar em contato conosco via Bate-papo ao vivo .