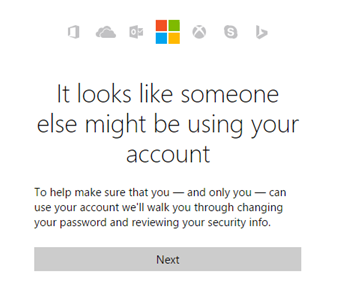Se você tem experimentado alto uso da CPU no seu dispositivo Windows 10, pode ser devido ao processo de fundo de áudio HD usando muitos recursos do seu sistema. Existem algumas maneiras de corrigir o problema e impedir que ele aconteça novamente no futuro.

HD Audio Background é um driver de áudio e pacote de software produzido pela Realtek Semiconductor para controladores de áudio HD. HD significa alta definição, o que significa alta qualidade! Descobriu-se que o fundo de áudio HD faz com que o processo RAVBg64.exe consuma recursos de uma maneira que os usuários não percebem ou esperam fazê-lo.
O processo HD Audio Background pode causar problemas. Causa lentidão do sistema, programas congelados ou erros com o software não respondendo. Isso acontece quando o processo está consumindo recursos da CPU desnecessariamente. Continue lendo para saber como você pode corrigi-lo com alguns métodos simples.
Como corrigir o processo de fundo de áudio HD Alto uso da CPU
Os métodos abaixo foram escritos para Usuários do Windows 10 lutando com o processo de fundo de áudio HD usando muita CPU. Mas eles também podem funcionar para usuários do Windows 8 e Windows 7.
Para impedir que o processo de fundo de áudio HD tenha alto uso da CPU, você deve executar alguns dos métodos abaixo. Parece fácil demais? Isso é! Vamos começar.
Método 1. Atualize seu driver de áudio Realtek
Você pode estar lidando com um bug que sobrecarrega a CPU se o seu processo RAVBg64.exe for desonesto, mas você pode corrigi-lo obtendo os drivers mais recentes disponíveis para o seu dispositivo Realtek Audio que eliminarão esse problema e deixarão você livre para desfrutar de um computador rápido!
- aperte o janelas + X teclas do teclado ao mesmo tempo e, em seguida, clique em Gerenciador de Dispositivos .

- Expandir o Controladores de som, vídeo e jogos seção clicando no ícone de seta na frente dela. Clique com o botão direito do mouse no Áudio Realtek dispositivo de som e escolha Atualizar driver .

- Selecione os ' Pesquise automaticamente por software de driver atualizado ” para permitir que o Windows 10 procure os drivers mais recentes compatíveis com o seu dispositivo. Observe que você precisará de uma conexão com a Internet para executar esta etapa.

- Depois que o novo driver for baixado e instalado, reinicie o dispositivo. Verifique se você ainda está vendo alto uso de recursos do processo de fundo de áudio HD.
Método 2. Desabilite o Realtek no Gerenciador de Tarefas
Embora isso possa não funcionar para todos, você pode tentar desabilitar o Realtek Audio Manager de iniciar no seu computador. Isso removerá o processo de fundo de áudio, juntamente com suas propriedades de sobrecarga de CPU.
- Clique com o botão direito do mouse em um espaço vazio na barra de tarefas e escolha Gerenciador de tarefas . Se o Gerenciador de Tarefas for iniciado no modo compacto, certifique-se de expandir os detalhes clicando no botão “ Detalhes do modo ' botão.

- Mude para o Comece guia usando o menu de cabeçalho localizado na parte superior da janela. Encontre o Gerenciador de áudio Realtek da lista e selecione-o clicando nele uma vez.

- Clique no Desativar botão agora visível no canto inferior direito da janela. Isso desativará o lançamento do serviço quando você iniciar o dispositivo.
- Reinicie seu computador.
Método 3. Desative o dispositivo de áudio HD usando o Gerenciador de dispositivos
Uma maneira diferente de desativar o serviço problemático em segundo plano é simplesmente desabilitar o dispositivo de áudio que o inicia. Você pode fazer isso no seu Gerenciador de dispositivos.
- aperte o janelas + X teclas do teclado ao mesmo tempo e, em seguida, clique em Gerenciador de Dispositivos .
- Expandir o Controladores de som, vídeo e jogos seção clicando no ícone de seta na frente dela. Clique com o botão direito do mouse no Áudio Realtek dispositivo de som e escolha Desativar .

- Reinicie seu computador. Veja se o uso de recursos foi resolvido após desabilitar seu dispositivo Realtek.
Observação : Se você não conseguir ouvir nenhum áudio depois de executar este método, o dispositivo pode ser necessário para o seu computador. Basta navegar de volta para ele, clicar com o botão direito do mouse novamente e escolher Ativar dispositivo no menu de contexto para reverter suas alterações.
Método 4. Faça uma edição no registro
O Editor do Registro é uma ferramenta poderosa e há um truque que você pode usar para ajudar a corrigir seu processo Realtek com uso pesado de CPU. Recomendamos proceder com cautela: o Registro é uma parte vital do seu sistema e as edições erradas podem causar erros fatais.
Se você não tiver certeza de sua capacidade de trabalhar com o Editor do Registro, recomendamos criar um backup do seu sistema ou um ponto de restauração do sistema.
- aperte o Windows + R teclas do seu teclado. Isso vai abrir o utilitário Executar.
- Digitar ' regedit ” sem as aspas e pressione a tecla Digitar tecla do seu teclado. Isso iniciará o aplicativo Editor do Registro.
- Use o painel de navegação para acessar a seguinte chave do Registro ou use a barra de endereço e copie e cole o local do arquivo: HKEY_LOCAL_MACHINE\SOFTWARE . Clique com o botão direito do mouse na pasta SOFTWARE e escolha Novo → Chave no menu de contexto.

- Nomeie a chave “ Laboratórios SRS ” e, em seguida, clique com o botão direito nele. Mais uma vez, escolha

- Saia do Editor do Registro e reinicie o computador. Isso fará com que as alterações ocorram e você possa testar se o uso da CPU voltou ao normal.
Método 5. Reinstale o driver de áudio Realtek
- aperte o janelas + X teclas do teclado ao mesmo tempo e, em seguida, clique em Gerenciador de Dispositivos .
- Expandir o Controladores de som, vídeo e jogos seção clicando no ícone de seta na frente dela. Clique com o botão direito do mouse no Áudio Realtek dispositivo de som e escolha Atualizar driver .
- Na janela de diálogo, escolha Procurar software de driver no meu computador e, em seguida, clique no botão Deixe-me escolher em uma lista de drivers disponíveis no meu computador botão.

- Encontre e selecione Dispositivo de áudio de alta definição . Se você não conseguir vê-lo na lista, desmarque a opção Mostrar hardware compatível. Clique em próximo para continuar.

- Siga as instruções na tela até que a instalação seja concluída e reinicie o computador. Se o problema não parecer corrigido, repita as etapas e selecione Áudio de alta definição Realtek em vez de.
Pensamentos finais
Esperamos ter ajudado você a corrigir o alto uso da CPU em seu dispositivo Windows 10 causado pelo processo de fundo de áudio HD usando muitos recursos do seu sistema. Se você ainda estiver enfrentando esse problema, entre em contato conosco em nosso suporte técnico para que possamos resolvê-lo para você!
você pode fazer um GIF no seu desktop de fundo do Windows 10
Visite nosso Centro de ajuda para ter acesso a centenas de artigos cobrindo centenas de tópicos e com dicas sobre como tirar o máximo proveito do seu sistema.
Inscreva-se em nossa newsletter para receber promoções, ofertas e descontos diretamente em sua caixa de entrada. Assine com seu endereço de e-mail abaixo.
Você pode gostar
» Como corrigir o erro “Nenhum dispositivo de saída de áudio está instalado” no Windows 10
» Como corrigir o erro de serviços de áudio não respondendo no Windows 10
» Como corrigir o alto uso da CPU do Isolamento do gráfico do dispositivo de áudio do Windows