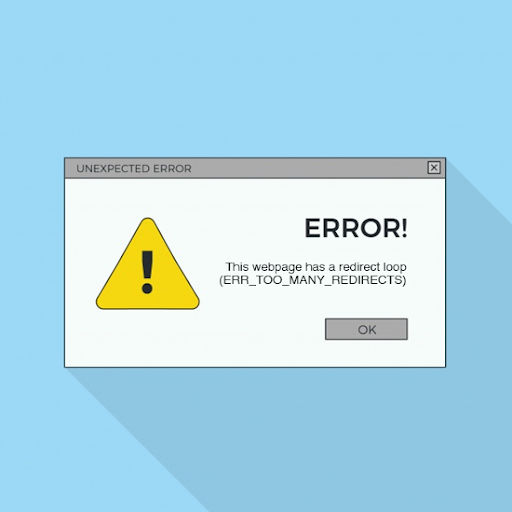O Windows Defender usa o processo Antimalware Service Executable ou MsMpEng (MsMpEng.exe) para executar suas funções. No entanto, uma série de Usuários do Windows observamos que o Antimalware Service Executable (MsMpEng) às vezes mostra alto uso da CPU.

Neste artigo, você aprenderá como corrigir o alto uso da CPU por executável de serviço antimalware (MsMpEng).
O que causa o alto uso da CPU pelo executável do serviço antimalware (MsMpEng)
O MsMpEng.exe executa o Windows Antimalware Service Executable para permitir que o Windows Defender monitore continuamente seu PC em busca de ameaças em potencial. Quando executado, o Antimalware Service Executable também garante que o Windows Defender forneça proteção em tempo real contra vírus, malware e ataques cibernéticos.
como obter uma barra de tarefas transparente no Windows 10
No entanto, há muitos relatórios de usuários em fóruns de suporte da Microsoft que, às vezes, o MsMpEng.exe também pode ser a causa do uso desproporcionalmente alto da CPU e da memória. Os dois motivos comuns para o MsMpEng.exe consumir alto uso da CPU são:
- Proteção em tempo real: o recurso de tempo real do Windows Defender verifica constantemente arquivos e conexões, etc. em tempo real.
- Verificação completa: o Windows Defender realiza uma verificação completa de todos os arquivos, seja agendada quando o computador é ativado ou quando conectado a uma rede. Isso pode fazer com que seu sistema sofra interrupções frequentes, atrasos e atrasos no acesso / resposta devido ao alto uso da CPU.
No entanto, outras causas possíveis do Executável de serviço antimalware (MsMpEng) usando alta CPU também incluem:
- Poucos recursos de hardware
- Conflitos de componentes / software do Windows
- Infecção por malware ou vírus
- Arquivos de sistema do Windows mal configurados ou corrompidos
- Definições desatualizadas do Windows Defender
- A função de autoverificação do diretório do Windows Defender
Como corrigir o alto uso da CPU por MsMpEng.exe no Windows 10
Use as seguintes soluções para corrigir alto uso de CPU pelo executável do serviço antimalware:
Correção nº 1: verifique se há malware em seu computador
Houve casos em que a infecção por malware ou vírus sequestrou o processo MsMpEng.exe. Nesse caso, você precisa fazer uma varredura em seu PC com um aplicativo anti-malware de qualidade, como Malwarebytes e Trend Micro, para identificar e excluir qualquer malware que possa estar residindo em seu PC e causando esses erros.
Correção 2: alterar as configurações de agendamento do Windows Defender
Vários usuários do Windows que relatam alto uso de CPU por MsMpEng.exe dizem que ocorre durante uma verificação completa do sistema. Para resolver esses problemas, você pode reagendar a verificação para que ocorra quando você não estiver usando o PC:
- Abra a pesquisa do Windows e digite Agendador de tarefas.
- Na tela do Agendador de tarefas, navegue até o painel esquerdo e clique duas vezes Biblioteca do Agendador de Tarefas.

- Expanda as pastas conforme você navega no seguinte caminho:
Biblioteca / Microsoft / Windows / Windows Defender.

- Na pasta Windows Defender, localize Sca agendado do Windows Defender n no painel do meio e clique duas vezes nele.
- Na nova janela, vá para o Aba de condições e, a seguir, clique em OK e desmarque todas as opções. Isso limpará as verificações agendadas em seu PC.

- Agora, reagendar a Verificações do Windows Defender .

- Novamente, clique duas vezes no Verificação agendada do Windows Defender.
- Chegou ao Gatilhos guia e clique em Novo .
- Próximo , crie uma nova programação de verificação - varreduras semanais ou mensais, dependendo do que se adapta às suas necessidades e permitem que você equilibre a proteção e a eficiência do sistema.
- Agora, escolha o Dia da varredura e clique OK. Certifique-se de que a digitalização esteja habilitada.
- Repita o mesmo processo para os outros três serviços: Limpeza do Windows Defender, Manutenção do Cache do Windows Defender e Verificação do Windows Defender.
Este processo irá reprogramar o Windows Defender do seu PC para funcionar de acordo com sua preferência. Reinicie o seu PC e veja se o Antimalware Service Executable ainda está usando CPU alta.
CORREÇÃO # 3: Adicionar executável de serviço antimalware à lista de exclusão do Windows Defender
Ao escanear seu PC, o Windows Defender verifica todos os arquivos - incluindo ele mesmo - o que é uma causa comum de atraso do sistema. Você exclui o Windows Defender da verificação de si mesmo, simplesmente adicionando-o à lista de exclusão.
como consertar o endereço dns não pode ser encontrado
- Abrir Gerenciador de tarefas pressionando Ctrl + Shift + Esc (ou clique com o botão direito na barra de tarefas e selecione Gerenciador de Tarefas).
- Na lista de itens, localize Executável de serviço antimalware > clique com o botão direito nele e selecione Abrir local do Ficheiro .

- Copie o caminho completo do executável de serviço antimalware sobre a barra de endereço .
- Agora, abra o Menu Iniciar do Windows e digite Windows Defender em seguida, clique no resultado principal para iniciar Centro de Segurança do Windows Defender .
- Em seguida, clique em Proteção contra vírus e ameaças > em Configurações de proteção contra vírus e ameaças, clique em Gerenciar configurações .
- Agora, role para baixo até Exclusões, em seguida, clique em A adicionar ou remover exclusões .
- Clique Adicione uma exclusão, selecione Opção de pasta, em seguida, cole o caminho do Antimalware Service Executable (MsMpEng.exe) que você copiou da barra de endereço.
- Agora clique Abrir .
Este processo excluirá a pasta Executável do serviço Antimalware da verificação.
Correção nº 4: desative o Windows Defender
Se o alto uso da CPU pelo problema de MsMpEng persistir, pode ser necessário desativar o Windows Defender. Observe que desativar o defensor do Windows pode deixá-lo vulnerável a muitos ataques cibernéticos se você não tiver um programa antivírus de terceiros.
Para desativar o Windows Defender (por meio do editor de registro):
- Aperte Chave Vitórias + R abrir Caixa de Diálogo Executar .
- Modelo Regedit e clique OK para abrir o Editor de registro .
- Verifique o painel de navegação esquerdo e clique duas vezes nas pastas para navegar até o seguinte caminho:
HKEY_LOCAL_MACHINE SOFTWARE Policies Microsoft Windows Defender. - Localize uma entrada de registro chamada DisableAntiSpyware > em seguida, clique duas vezes nele e defina seus dados de valor como 1.
- Se não houver nenhuma entrada de registro chamada DisableAntiSpyware, volte para o painel principal do Editor de registro e clique com o botão direito nele> selecione Novo > Valor DWORD (32 bits) .
- Agora, nomeie a nova entrada de registro DisableAntiSpyware > clique duas vezes nele e defina seus dados de valor como 1.
Empacotando
O Windows Defender é uma ferramenta importante, principalmente porque é fornecido gratuitamente com o sistema operacional Windows. No entanto, pode drenar a CPU do seu sistema. Se você seguir cuidadosamente as etapas que descrevemos neste artigo, você assumirá o controle do Antimalware Service Executable em seu PC e o manterá funcionando em velocidade máxima.
Você achou este artigo informativo e útil? Certifique-se de enviar este guia mestre para todos com quem você trabalha para aumentar ainda mais a produtividade de sua equipe. Volte ao nosso site para obter ofertas sobre o software Microsoft Office, bem como guias e artigos mais úteis relacionados ao pacote de produtividade mais popular da Microsoft.
Gostaria de receber promoções, ofertas e descontos para obter nossos produtos pelo melhor preço? Não se esqueça de assinar nosso boletim informativo inserindo seu endereço de e-mail abaixo! Receba as últimas notícias sobre tecnologia em sua caixa de entrada e seja o primeiro a ler nossas dicas para se tornar mais produtivo.
Além disso, leia
> Como corrigir o uso de disco completo do Sedlauncher.exe no Windows 10
> O que é Modern Setup Host e como resolver problemas com ele?
> Corrigir falha de página em erro de área não paginada no Windows