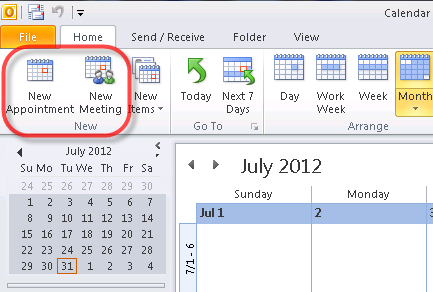O Windows 10 vem com uma variedade de opções para personalizar a aparência do seu sistema. Muitos usuários notaram que, entre essas opções, não há como personalizar a aparência de sua barra de tarefas. Além de alterar o tom da cor e ativar e desativar a transparência, não há nada que você possa alterar para tornar sua barra de tarefas mais atraente para o que você deseja.

Se quiser tornar a barra de tarefas mais transparente no Windows 10, você pode fazer isso facilmente no sistema ou em um aplicativo de terceiros. Compilamos as etapas necessárias para fazer isso em nosso artigo abaixo - mesmo se você for novo no sistema operacional, você pode fazer as alterações em alguns minutos.
o computador não reconhecerá o disco rígido
Vamos começar a aprender como você pode ativar a transparência da barra de tarefas, ajustar as configurações de transparência ou baixar um aplicativo de terceiros para ajudar.
Guia para ativar e alterar a transparência da barra de tarefas
Método 1: ative a transparência nas configurações do sistema

A primeira coisa que você precisa fazer é habilitar a configuração de transparência em seu próprio sistema. Isso pode ser feito por meio da janela de personalização disponível em suas configurações. Basta seguir as etapas abaixo.
- Abra a janela de personalização usando um destes métodos:
- Vá para a sua área de trabalho e clique com o botão direito em qualquer espaço vazio e escolha Personalização .
- Clique no menu Iniciar e escolha Configurações. Quando o aplicativo for aberto, basta clicar no Personalização telha.
- Pressione as teclas Windows + R no teclado para iniciar o utilitário Executar. Modelo ms-settings: personalização no campo de entrada e pressione o OK botão.
- Quando a janela Personalização estiver aberta, use o painel esquerdo para alternar para o Cores aba.
- Role para baixo até ver Efeitos de transparência . Essa alternância ativa a transparência em seu sistema, o que afeta a barra de tarefas, o menu Iniciar e até mesmo janelas e painéis específicos.
- Clique no botão para que diga Sobre . Se o recurso já estiver ativado, desative-o uma vez e depois volte para alternar a alteração.
Método 2: Use o Editor do Registro para ajustar a transparência da barra de tarefas

O Registro controla a maioria das configurações do seu sistema relacionadas à personalização e preferências. Você pode usá-lo para manipular a transparência da barra de tarefas se não estiver satisfeito com a aparência atual.
atualização do microsoft windows 10 home to pro
Aviso : Antes de iniciar este guia, recomendamos a criação de um backup do seu Registro. Se você não tem certeza de como criar e importar backups do Registro, observe Backup, restauração, importação e exportação do registro do Windows Ninja.
Aqui está o que você precisa fazer para aumentar a transparência de sua barra de tarefas por meio de um ajuste do Registro.
- aperte o Windows + R teclas do teclado na tela para abrir Corre , então digite Regedit no campo de entrada. aperte o OK botão para iniciar o Editor do Registro.
- Você pode navegar no Editor do Registro expandindo as pastas usando o ícone de seta ao lado dos nomes das pastas. Usando isso, localize a seguinte chave do Registro: HKEY_LOCAL_MACHINE SOFTWARE Microsoft Windows CurrentVersion Explorer Advanced. Como alternativa, você também pode copiar e colar a chave na barra de endereço do Editor do Registro para uma navegação mais rápida.
- Clique com o botão direito em qualquer espaço vazio dentro da seção esquerda da janela e selecione Novo → DWORD (32 bits) valor.
- Nomeie o novo valor UseOLEDTaskbarTransparency sem as aspas.
- Clique com o botão direito no UseOLEDTaskbarTransparency valor que você acabou de criar e clique em Modificar no menu de contexto.
- Altere o valor desta chave de 0 para 1 e clique no OK botão.
- Atualize suas configurações de transparência navegando até sua área de trabalho e clicando com o botão direito em um espaço vazio. Vamos para Personalização → Cor → Efeitos de transparência .
- Alterne o botão para desativar a transparência momentaneamente e, em seguida, ligue-o novamente. Você deve ser capaz de ver imediatamente as alterações feitas pelo ajuste do Registro.
Método 3: Baixe e instale o aplicativo ClassicShell

como chegar ao gerenciador de tarefas em um mac
Embora as formas integradas ainda sejam eficazes para tornar sua barra de tarefas mais transparente, você pode personalizá-la ainda mais com aplicativos de terceiros. Se você deseja mais controle sobre a translucidez ou transparência da barra de tarefas, recomendamos fazer o download Classic Shell .
Compilamos todas as etapas necessárias para colocar o aplicativo em funcionamento. No entanto, é importante notar que este aplicativo pode exigir uma boa quantidade de recursos para ser executado constantemente em seu PC. Se você quiser algo mais leve, pule para a próxima seção.
- Abra o Classic Shell página de download em seu navegador por clicando aqui .
- Escolha o idioma no qual deseja fazer o download do aplicativo, clique nele e instale o software.
- Clique no arquivo baixado (geralmente chamado ClassicShellSetup_4_3_1.exe ) para iniciar o assistente de instalação. Siga as instruções na tela e instale o aplicativo.
- Lançar Classic Shell usando o atalho da área de trabalho ou o recurso de pesquisa do Windows.
- Mudar para o Configurações do Windows 10 guia usando o menu de cabeçalho do aplicativo.
- Certifique-se de habilitar o Personalizar Barra de Tarefas opção, então escolha Transparente .
- Ajusta a Opacidade da barra de tarefas valor até ficar satisfeito com os resultados. Clique no OK botão para finalizar suas alterações.
Método 4: tornar a barra de tarefas totalmente transparente usando TranslucentTB

Se você está procurando um aplicativo com menos recursos para alterar sua barra de tarefas, você pode adquirir facilmente Translúcido TB . Este aplicativo está disponível para download na Microsoft Store, tornando-o uma solução rápida e fácil para todas as suas necessidades de personalização da barra de tarefas.
Este aplicativo é leve e requer apenas que você o habilite para ser executado na inicialização. Aqui está um guia sobre como você pode baixar e usar TranslucentTB para modificar a transparência da barra de tarefas.
- Abra a Microsoft Store usando um dos seguintes métodos:
- Abre o teu Menu Iniciar e localizar Microsoft Store da sua lista de aplicativos instalados.
- aperte o Windows + S teclas do teclado para abrir o campo de pesquisa e, em seguida, digite loja . Lançar o Microsoft Store a partir dos resultados da pesquisa.
- aperte o Windows + R no teclado para abrir o utilitário Executar. Modelo ms-windows-store: no campo de entrada e clique no OK botão.
- Quando estiver na Microsoft Store, use a função de pesquisa integrada (localizada no canto superior direito da janela) e procure Translúcido TB .
- Na página do aplicativo, clique no Obter botão, a seguir clique Instalar .
- Assim que a instalação estiver concluída, clique em Lançar para abrir o software. Ele deve aparecer como um ícone de bandeja na bandeja do sistema, permitindo que você personalize suas configurações clicando com o botão direito no ícone.
- Escolha as configurações de transparência desejadas . Você pode personalizar a barra de tarefas para que apareça de forma diferente dependendo se você tem uma janela maximizada ou não, o menu Iniciar aberto, etc.

como congelar colunas no excel mac
Esperamos que este guia tenha ajudado você a aprender como alterar a transparência da barra de tarefas do Windows 10.
Se você conhece alguém que está enfrentando problemas semelhantes com o Windows 10 ou tendo dúvidas sobre o sistema, certifique-se de recomendar nosso site a eles! Nosso objetivo é tornar as informações e a solução de problemas acessíveis a todos, mesmo sem conhecimento prévio. Divulgue e torne o Windows 10 um sistema melhor, ajudando outras pessoas.
Você está interessado em aprender mais sobre o Windows 10? Você pode navegar em nossa seção dedicada da Central de Ajuda e ler mais sobre como consertar a barra de tarefas do Windows 10 congelada .
Se você estiver procurando por uma empresa de software em que possa confiar por sua integridade e práticas de negócios honestas, não procure além da . Somos um Microsoft Certified Partner e BBB Accredited Business que se preocupa em proporcionar aos nossos clientes uma experiência confiável e satisfatória nos produtos de software de que precisam. Estaremos com você antes, durante e depois de todas as vendas.
Essa é a nossa Garantia de Manutenção de Software de 360 graus. Então, o que você está esperando? Ligue-nos hoje no +1 877 315 1713 ou envie um e-mail para sales@softwarekeep.com. Além disso, você pode nos contatar via Bate-papo ao vivo .