O erro do renderizador de áudio pode aparecer durante a reprodução de um vídeo do YouTube em seu navegador. É frustrante porque faz com que a reprodução do seu vídeo pare do nada. A boa notícia é que o erro do renderizador de áudio é fácil de corrigir. Tudo o que você precisa fazer é seguir nosso guia e o problema desaparecerá de uma vez por todas.

Neste artigo, também mostraremos como interromper o erro do renderizador de áudio no YouTube em Windows 10 . Você também pode aprender como evitar que isso aconteça novamente.
O que é o “erro do renderizador de áudio” no YouTube?
Quando o renderizador de áudio encontrar um erro, o usuário receberá a mensagem 'Erro no renderizador de áudio. Reinicie o computador'. sobre um vídeo em branco do YouTube.
Isso impede que você reproduza vídeos e solicita a reinicialização imediata do dispositivo, o que não é possível. Vários motivos podem impedir você de aplicar a correção óbvia, como trabalho em andamento, downloads ou guias importantes abertas ao mesmo tempo. Também é possível que você já tenha tentado reiniciar o computador, mas não funcionou até agora.
Se você recebe constantemente a mensagem 'Erro do renderizador de áudio' enquanto assiste ou tenta assistir ao YouTube no Windows 10 - inclusive após reiniciar o computador conforme as instruções - pode haver um problema com hardware ou software. As soluções listadas abaixo devem ajudá-lo a repará-lo.
Possíveis causas do “erro do renderizador de áudio” no YouTube
Algumas coisas diferentes podem fazer com que esse erro apareça na tela enquanto você assiste ao YouTube. Aqui estão algumas das causas comuns para o erro do renderizador de áudio visível nos vídeos do YouTube:
- Drivers desatualizados
- Erros de driver, drivers de áudio ausentes
- Conflito entre diferentes drivers de som
- Incompatibilidade de versão do BIOS
- Problema do lado do YouTube
Algum desses problemas é familiar para você? Você não sabe por onde começar ao solucionar problemas? Continue lendo para encontrar nove guias passo a passo para ajudá-lo a resolver essa mensagem de erro irritante no YouTube.
Resolvido: “Erro no renderizador de áudio. Reinicie seu computador” no YouTube
O motivo mais comum para que a mensagem “Erro do renderizador de áudio” apareça é um driver desatualizado ou incorreto que torna seu computador incapaz de processar o áudio corretamente. Portanto, muitos dos métodos que você pode seguir neste guia passo a passo se concentram na solução de problemas de drivers.
Também incluímos soluções específicas de dispositivos para usuários e leitores da Dell com drivers de áudio ASIO. Vamos começar com nossas nove (e uma de bônus!) soluções.
Solução rápida: reinicie o computador
Como a própria mensagem de erro sugere, a maneira mais direta de resolver esse problema é reiniciar o computador. Se você ainda não tentou fazer isso, agora é a hora de reiniciar seu dispositivo.
- Clique no janelas ícone no canto inferior esquerdo da tela para abrir o menu Iniciar.
- Clique no Poder opção e, em seguida, escolha Reiniciar . Isso fechará todos os aplicativos abertos e reiniciará completamente o computador.
Após reiniciar, verifique se você consegue assistir ao YouTube sem que o erro do renderizador de áudio apareça em um vídeo em branco. Se você ainda estiver enfrentando o problema, não se preocupe - temos muito mais coisas para você experimentar.
Método 1. Reconecte seu dispositivo de reprodução de áudio
Uma maneira de resolver esse erro é reconectar o dispositivo de áudio externo (fones de ouvido, fones de ouvido, alto-falantes etc.). Isso garantirá a conexão entre ele e seu sistema. Antes de prosseguir com outras etapas, certifique-se de tentar restabelecer uma conexão funcional para corrigir quaisquer problemas.
Basta desconectar o dispositivo que você está usando para reprodução de áudio e aguardar alguns segundos antes de reconectá-lo. Você poderá testar imediatamente se os vídeos do YouTube são reproduzidos posteriormente, atualizando a página.
Método 2. Execute o solucionador de problemas de áudio
A Microsoft introduziu uma variedade de maneiras de resolver problemas do Windows. Os solucionadores de problemas integrados podem ajudá-lo a corrigir o sistema que não consegue desligar. O solucionador de problemas de reprodução de áudio tentará resolver quaisquer problemas relacionados ou não ao sistema.
- Clique no janelas ícone no canto inferior esquerdo da tela para abrir o menu Iniciar. Escolher Definições , ou use o janelas + EU atalho.
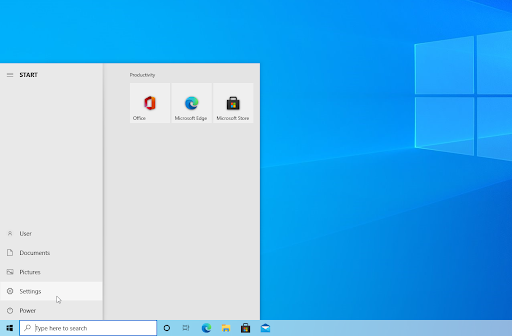
- Clique no Atualização e segurança telha. É aqui que você pode encontrar a maioria dos solucionadores de problemas integrados.
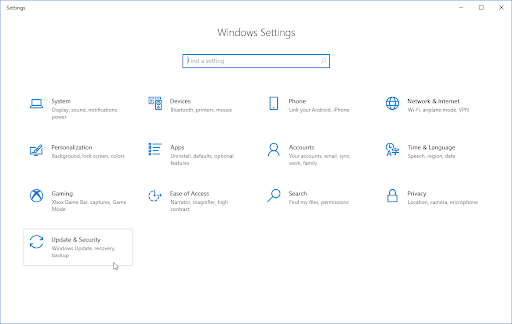
- Mude para o Solucionar problemas guia usando o painel do lado esquerdo. Aqui, você poderá ver um solucionador de problemas intitulado Reproduzindo áudio .
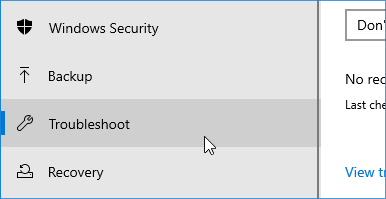
- Clique no Execute o solucionador de problemas botão. Aguarde o solucionador de problemas verificar seu dispositivo e identificar quaisquer problemas.
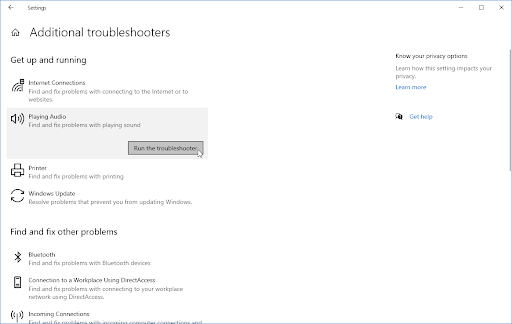
- Se você não quiser compartilhar dados de diagnóstico completos com a Microsoft, clique no botão Solucionadores de problemas adicionais link. Em seguida, localize o solucionador de problemas de reprodução de áudio lá.
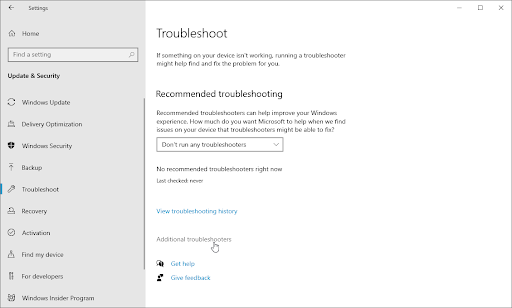
Tenha em mente que este solucionador de problemas não é perfeito, e é por isso que sugerimos tentar por último. Ele pode não detectar nenhum problema, mas isso não significa que nossos outros métodos não possam consertar seu computador!
Método 3. Reinicie o driver de áudio
Antes de alterar qualquer coisa sobre seus drivers, tente reiniciá-lo. Isso não faz alterações no software do driver, o que significa que o espaço para algo atrapalhar é pequeno.
- aperte o janelas + R teclas do teclado ao mesmo tempo para abrir o utilitário Executar.
- Digitar ' devmgmt.msc ” sem as aspas, então aperte o botão OK botão. Isso iniciará o Gerenciador de dispositivos em uma janela separada.
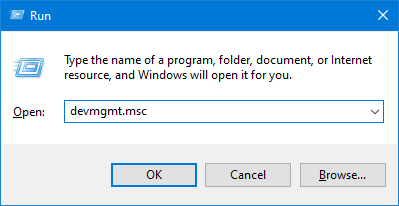
- Expandir o Controladores de som, vídeo e jogos categoria. Clique com o botão direito do mouse no adaptador de áudio que você está usando na lista e selecione Desativar dispositivo no menu de contexto.
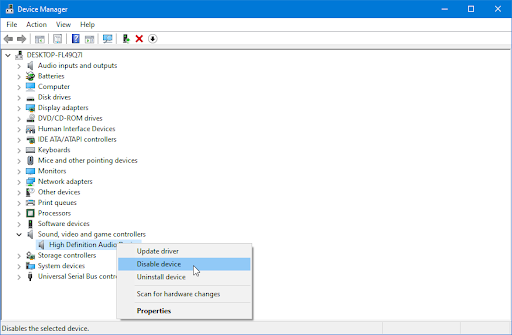
- Um prompt aparecerá na tela. Clique Sim para prosseguir com a reinicialização do driver do dispositivo de áudio.
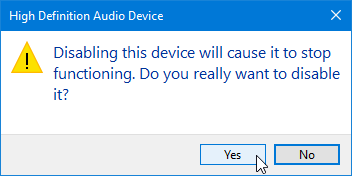
- Espere um minuto. Após algum tempo, clique com o botão direito do mouse na lista de dispositivos de áudio novamente e selecione Ativar dispositivo no menu de contexto.
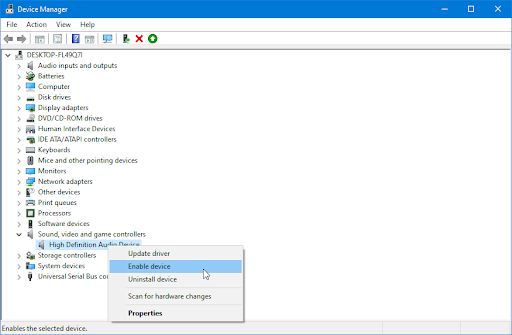
- Repita as mesmas etapas para todos os dispositivos de áudio listados no Gerenciador de dispositivos. Depois de reiniciar cada um deles, verifique se o YouTube ainda está exibindo o “Erro do renderizador de áudio. Por favor, reinicie seu computador.” erro.
Método 4. Atualize seu driver de áudio
Se uma simples reinicialização não resolver seu problema, obter os drivers mais recentes para seu(s) dispositivo(s) de áudio é a próxima coisa a tentar. Siga estas etapas simples para atualizar qualquer driver de áudio com facilidade.
- aperte o janelas + X teclas do teclado simultaneamente e clique em Gerenciador de dispositivos.
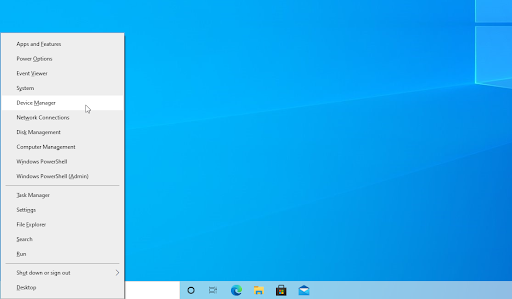
- Expandir o Controladores de som, vídeo e jogos seção clicando no ícone de seta na frente dela. Clique com o botão direito do mouse no dispositivo de som que você está usando (por exemplo, Realtek, Intel, etc.) Atualizar driver .
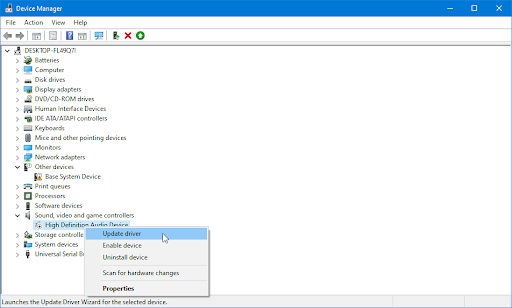
- Selecione os ' Pesquise automaticamente por software de driver atualizado ” para permitir que o Windows procure os drivers mais recentes compatíveis com seu dispositivo. Observe que você precisará de uma conexão com a Internet para executar esta etapa.
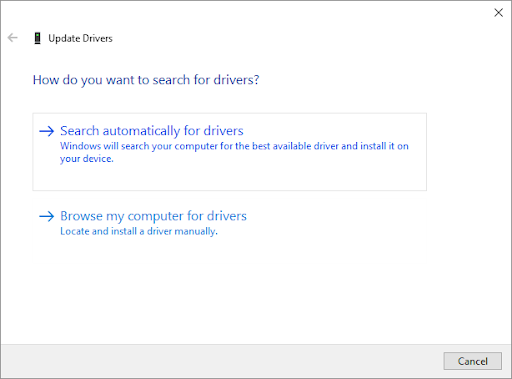
- Depois que o novo driver for baixado e instalado, reinicie o computador, se possível. Verifique se o problema com o YouTube foi resolvido após a instalação dos drivers mais recentes.
Método 5. Reverta seu driver de áudio
A função Roll Back Driver no Device Manager é a ferramenta perfeita para quem não está satisfeito com seus drivers ou está tendo problemas com a atualização mais recente. Ele permite que você remova qualquer driver instalado no momento e, em seguida, instale automaticamente a mesma versão do original do Windows, instalado anteriormente. Assim, tudo volta a ser como era antes!
- aperte o janelas + X teclas do teclado simultaneamente e clique em Gerenciador de dispositivos.
- Expandir o Controladores de som, vídeo e jogos categoria clicando no ícone de seta à sua frente. Clique com o botão direito do mouse em seu dispositivo de áudio e escolha Propriedades .
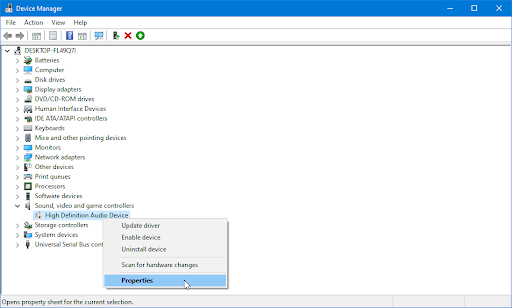
- Uma nova janela pop-up deve aparecer. Aqui, mude para o Condutor guia e, em seguida, clique no botão Driver de reversão botão se disponível. Repita essas etapas para todos os outros dispositivos de áudio mostrados na lista.
Método 6. Corrija o valor da taxa de amostragem para o driver ASIO
Alguns computadores podem ter drivers ASIO instalados. Se o seu tiver, há um possível conflito entre esses drivers e o driver de som padrão do Windows. Isso geralmente leva ao problema do YouTube com o renderizador de áudio. Felizmente, tudo o que você precisa fazer é ajustar as taxas de amostragem para corresponder.
- Imprensa Tecla do Windows + R para abrir uma caixa de diálogo Executar.
- Modelo ' mmsys.cpl ' e pressione o botão Digitar para navegar no menu de configurações de som.
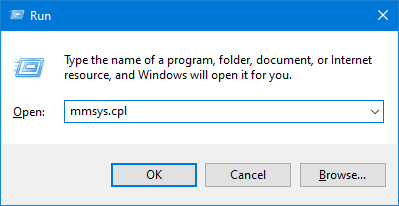
- Mude para o Reprodução aba. Selecione o dispositivo que deseja configurar para reprodução de áudio e clique no botão Propriedades.
- Vou ao Avançado guia e, em seguida, altere o Formato padrão para 16 bits, 44100Hz (ou um padrão diferente das opções).
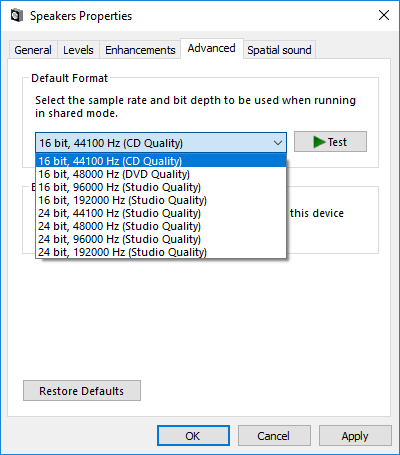
- Clique Aplicar para salvar a configuração e sair da janela.
- Abre o teu Configurações do driver ASIO e navegue até o Áudio aba. Certifique-se de alterar a taxa de amostragem para a mesma frequência do seu Windows - por exemplo, se você selecionou o formato de 16 bits, 44100 Hz, escolha-o novamente.
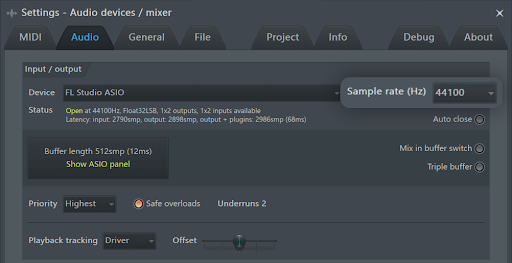
- Reinicie o computador (se possível) e veja se o conflito foi resolvido. Se você ainda encontrar 'Erro no renderizador de áudio' no YouTube após a reinicialização, vá para outro método nesta página!
Método 7. Atualize seu BIOS (somente computadores Dell)
Alguns usuários da Dell relataram que o problema foi resolvido definitivamente assim que atualizaram o firmware do BIOS. Esse método pode ser aplicável para usuários com dispositivos de outros fabricantes, mas só conseguimos confirmar o sucesso de um computador Dell.
Você é avisado de que atualizar o firmware do BIOS pode ser prejudicial ao seu PC. Se você não seguir as instruções fornecidas, poderá acabar com um computador que não pode funcionar. Se você decidir fazê-lo de qualquer maneira, prossiga por sua conta e risco!
Clique aqui para encontrar as instruções sobre como atualizar seu BIOS em um computador Dell.
Método 8. Atualize seu navegador da web
Às vezes, os navegadores lançam atualizações com bugs ainda neles. Este é um acidente comum que é quase necessário para o desenvolvimento e aprimoramento do software. Se você estiver usando um navegador desatualizado, pode estar lidando com um problema já corrigido em uma atualização.
Se você está lutando com o “Erro do renderizador de áudio. Reinicie seu computador” no YouTube, aqui estão as etapas para atualizar o Google Chrome, o Mozilla Firefox e o Microsoft Edge. Se você está curioso sobre qual navegador da web é o melhor, confira nosso Qual navegador da Web você deve usar em 2021? artigo.
Como atualizar o Google Chrome
- Feche o Google Chrome inteiramente clicando com o botão direito do mouse na barra de tarefas e usando o Janela fechada opção do menu de contexto.
- Reinicie o Google Chrome e olhe no canto superior direito. Se houver uma atualização disponível, o Mais ícone (exibido por três pontos dispostos verticalmente) terá uma lâmpada colorida próxima a ele:
- Verde : uma atualização foi lançada há menos de 2 dias.
- Laranja : Uma atualização foi lançada há cerca de 4 dias.
- Vermelho : uma atualização foi lançada há pelo menos uma semana.
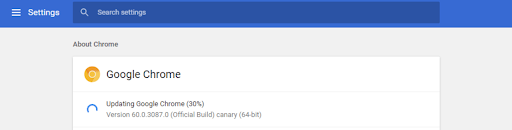
Como atualizar o Mozilla Firefox
- Clique no botão de menu e, em seguida, passe o mouse sobre Ajuda no menu de contexto. Clique no Sobre o Firefox opção.
- O Firefox verificará se há atualizações e, se uma nova atualização for encontrada, fará o download automaticamente. Clique no Atualizar para **.**.* botão.
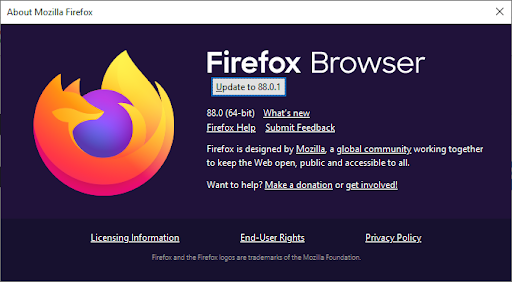
- Quando o processo estiver concluído, clique no botão Reinicie para atualizar o Firefox botão. Seu navegador aplicará as atualizações e você terá acesso a todos os novos recursos e correções de bugs.
Como atualizar o Microsoft Edge
- Clique no botão de menu e, em seguida, passe o mouse sobre Ajuda e feedback no menu de contexto. Clique no Sobre o Microsoft Edge opção.
- O Edge começará a procurar atualizações e, se uma nova atualização for encontrada, fará o download automaticamente.
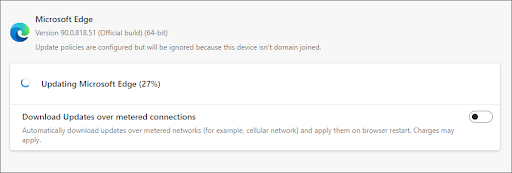
- Após a conclusão do processo de download, clique no botão Reiniciar botão. O Edge será lançado com a nova atualização aplicada.
Método 9. Atualize o Windows para a versão mais recente
Uma atualização do seu sistema operacional pode corrigir muitos problemas subjacentes, como o problema do renderizador de áudio com o YouTube. Baixe a versão mais recente do Windows e veja se o problema foi corrigido.
- Clique no janelas ícone no canto inferior esquerdo da tela para abrir o menu Iniciar. Escolher Definições , ou use o janelas + EU atalho.
- Clique no Atualização e segurança telha. É aqui que você pode encontrar a maioria das configurações do Windows Update e escolher quando receber atualizações.
- Certifique-se de permanecer no padrão atualização do Windows aba. Clique no Verifique se há atualizações opção e espere o Windows encontrar as atualizações disponíveis. Se você vir alguma atualização exibida, clique no link Exibir todas as atualizações opcionais para ver e instalá-las.
- Quando o Windows encontrar uma nova atualização, clique no botão Instalar opção. Aguarde o download do Windows e aplique as atualizações necessárias.
Pensamentos finais
O “Erro do renderizador de áudio. Por favor, reinicie o seu computador” pode ser frustrante. Mas não é difícil de consertar. Acreditamos que este artigo tenha ajudado você. Compartilhe com seus amigos e conhecidos.
Precisa de alguma ajuda? Contate-Nos ! Além disso, temos muito conteúdo excelente para você em nosso Blogue e Centro de ajuda . Você pode verificá-los.
Assine nossa newsletter abaixo para receber atualizações diárias sobre nossos novos artigos e blogs. Você também terá promoções e descontos em nossos produtos em oferta.
Artigos relacionados
» Como corrigir quando você não tem som no YouTube
» Internet lenta no Windows 10? Veja como resolver
» Como assistir ao YouTube junto com seu amigo s


