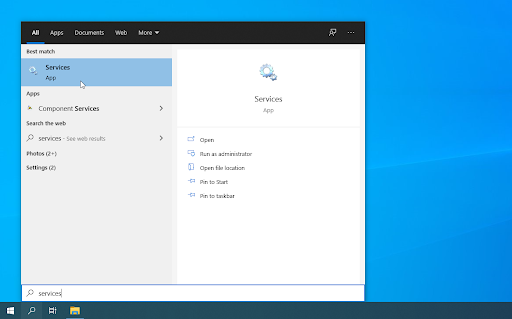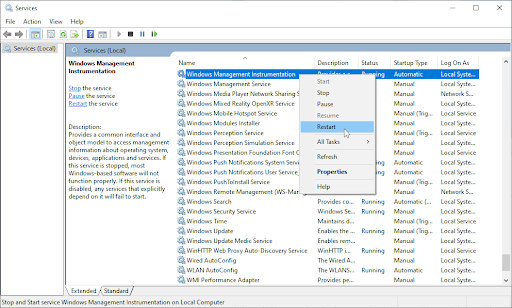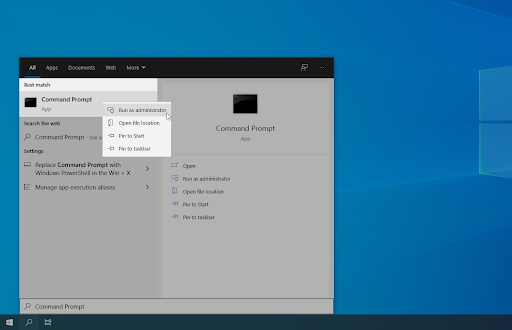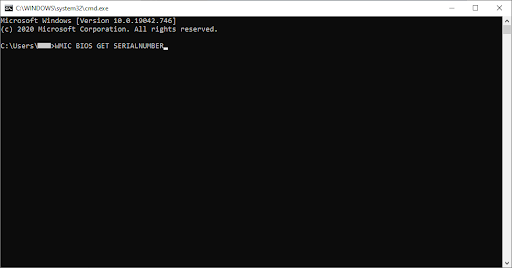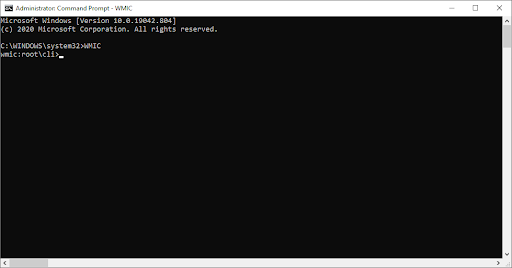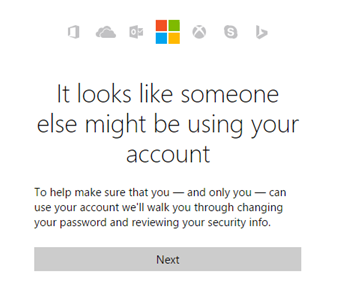Os usuários do Windows 10 podem encontrar um processo em execução no sistema chamado de Host do provedor WMI, também conhecido como WmiPrvSE.exe . Neste artigo, você pode aprender o que é esse processo, como funciona e se é ou não seguro mantê-lo em seu dispositivo.

não pode se conectar ao servidor DNS primário
Encontrar processos desconhecidos em seu Gerenciador de Tarefas pode ser assustador e, muitas vezes, um sinal de uma infecção por malware. Mas você deve se preocupar com o WmiPrvSE.exe? Vamos descobrir.
O que é o host do provedor WMI (WmiPrvSE.exe)?
WMI Provider Host (WmiPrvSE.exe) significa Serviço de provedor de instrumentação de gerenciamento do Windows . É um componente do sistema operacional Microsoft Windows que fornece informações de gerenciamento e controle.
O serviço é uma parte fundamental do seu sistema operacional. Ele permite que os aplicativos sejam executados, o que significa que é necessário estar no seu computador. Também é usado para fornecer informações de gerenciamento e controle em um ambiente corporativo.
Por exemplo, você mesmo pode usar o WMI para encontrar informações sobre o seu sistema que normalmente não estão disponíveis em um nível de superfície. Você pode usar a ferramenta de linha de comando WMI (WMIC) para obter o número de série do seu computador, o número do modelo da placa-mãe e muito mais.
O WMI Provider Host (WmiPrvSE.exe) é seguro?
sim. O processo WMI Provider Host é um processo de sistema legítimo que vem instalado em seu computador Windows 10. É necessário executar para tornar seu PC funcional. Está até em execução quando você inicia o seu PC no Modo de Segurança.

Embora o processo WmiPrvSE.exe em si não seja malware, existe a possibilidade de que o código malicioso esteja disfarçado como o processo de host do provedor WMI. Na maioria dos casos, isso é evidente se o processo estiver usando uma quantidade suspeitamente grande de seus recursos. Este pode ser um sinal comum de um vírus ou cripto mineiro no seu dispositivo.
Os processos inseguros do WmiPrvSE.exe devem ser removidos e a fonte deve ser encerrada do seu computador. Deixar o malware malicioso em execução pode levar a consequências sérias, como perda de dados, violação de privacidade e até mesmo ataques de ransomware.
Recomendamos abordar essa possibilidade com um antivírus Varredura. Você pode verificar se há atividades maliciosas em seu computador com softwares como Eset Nod32 Antivirus V11 .
É seguro desabilitar a Instrumentação de Gerenciamento do Windows?
A resposta curta é sim, é seguro desabilitar o host do provedor WMI. No entanto, não é altamente recomendável fazer isso. De acordo com os detalhes do serviço, interromper a Instrumentação de Gerenciamento do Windows fará com que a maioria dos softwares baseados no Windows não funcione corretamente.

Recomendamos nunca desativar ou interromper este serviço, nem o processo correspondente no Gerenciador de Tarefas.
Como consertar o alto uso da CPU do host do provedor WMI?
É verdade que o host do provedor WMI é seguro. Apesar disso, ele ainda pode causar problemas no seu computador. Os usuários relataram experimentar muito uso da CPU durante o processo, diminuindo o desempenho do sistema.
A maneira mais rápida e fácil de corrigir o uso de recursos e os problemas de desempenho é reiniciando o serviço.
- Abra a barra de pesquisa na barra de tarefas clicando no ícone da lupa. Você também pode trazer isso à tona com o janelas + S atalho de teclado.
- Digitar Serviços e clique no primeiro resultado da pesquisa.
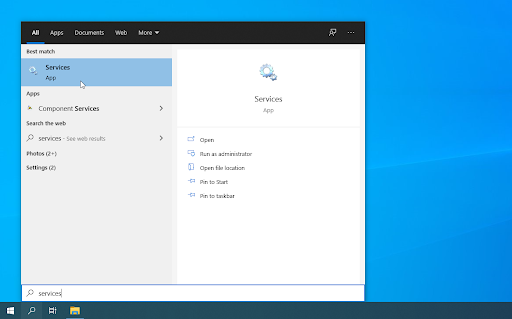
- Role para baixo e localize o serviço Windows Management Instrumentation. Clique com o botão direito nele e escolha Reiniciar no menu de contexto.
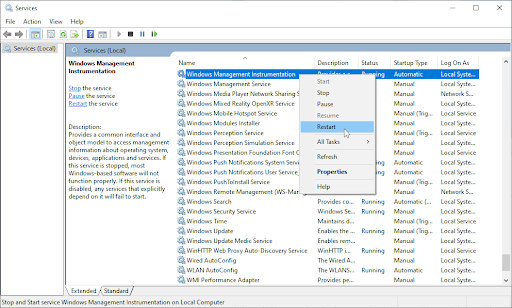
- Aguarde o término da reinicialização do serviço e verifique se o uso da CPU ainda é maior que o normal. Você pode saber isso observando as cores da coluna de uso da CPU no Gerenciador de Tarefas.
Nota: Se o problema for causado por um aplicativo ou serviço diferente usando o WMI Provider Host, você terá que identificá-lo e removê-lo de seu computador para que o uso da CPU diminua. Para fazer isso, recomendamos o uso do Visualizador de eventos.
como você desativa o acesso de rede ao registro do Windows
Como usar a ferramenta de linha de comando WMI (WMIC)
Você pode obter muito do seu sistema utilizando a ferramenta WMIC. Este prático utilitário se baseia no WMI Provider Host e pode mostrar informações avançadas sobre o seu PC e seus componentes por meio da execução de comandos escritos.
Para executar a ferramenta WMIC, tudo que você precisa fazer é seguir as etapas abaixo.
Observação : Pode ser necessário ter acesso a uma conta de administrador para executar todas as etapas descritas a seguir. Se a conta que você está usando atualmente não tem permissões administrativas, certifique-se de alterar isso em suas configurações ou entre em contato com seu profissional de TI.
- Abra o prompt de comando de uma das seguintes maneiras:
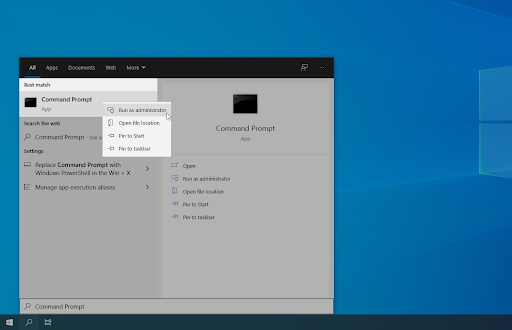
- Abra o Procurar função na barra de tarefas ou, alternativamente, use o atalho de teclado Ctrl + S para abrir a barra de pesquisa e pesquisar Prompt de comando . Quando você vê-lo nos resultados, clique com o botão direito sobre ele e escolha Executar como administrador .

- aperte o janelas + R teclas do seu teclado para abrir o Corre Utilitário. Digitar cmd e pressione o Ctrl + Mudança + Entrar teclas do seu teclado. Ao fazer isso, você está iniciando o Prompt de Comando com permissões administrativas.

- Abra o Procurar função na barra de tarefas ou, alternativamente, use o atalho de teclado Ctrl + S para abrir a barra de pesquisa e pesquisar Prompt de comando . Quando você vê-lo nos resultados, clique com o botão direito sobre ele e escolha Executar como administrador .
- aperte o janelas + X atalho de teclado e selecione Prompt de Comando (Admin) .
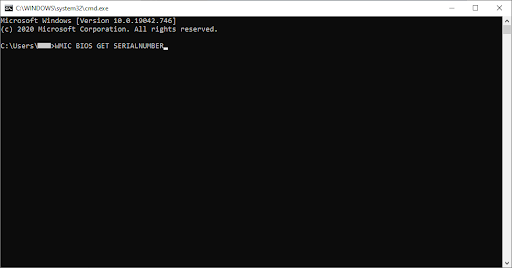
- Quando solicitado pelo Controle de Conta de Usuário (UAC), clique em sim para permitir que o aplicativo seja iniciado com permissões administrativas.
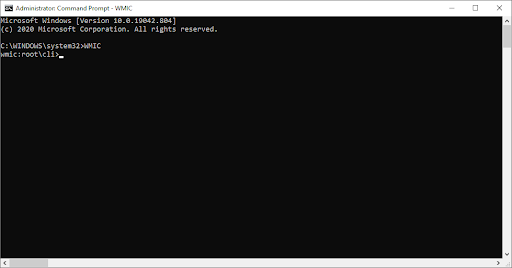
- Preciso de ajuda? Confira nosso Como tornar um usuário local um administrador no Windows 10 guia.
- Assim que o Prompt de Comando estiver aberto, você precisará digitar o WMIC comando e pressione o Entrar tecla no teclado para executá-lo.
- Você poderá ver a janela alternar para a ferramenta WMIC. Agora, você pode digitar e executar comandos como wmic bios get serialnumber.
Quer saber mais sobre os comandos WMIC? Clique aqui para ser redirecionado para a página do Microsoft Docs detalhando os comandos principais e seus aliases.
Pensamentos finais
Se precisar de mais ajuda com o Windows 10, não hesite em entrar em contato com nossa equipe de atendimento ao cliente, disponível 24 horas por dia, 7 dias por semana para ajudá-lo. Volte para nós para mais artigos informativos, todos relacionados à produtividade e à tecnologia moderna!
Gostaria de receber promoções, ofertas e descontos para obter nossos produtos pelo melhor preço? Não se esqueça de assinar nosso boletim informativo inserindo seu endereço de e-mail abaixo! Receba as últimas notícias sobre tecnologia em sua caixa de entrada e seja o primeiro a ler nossas dicas para se tornar mais produtivo.
você pode gostar
O que srtasks.exe e devo excluí-lo?
O que é YourPhone.Exe no Windows 10?
O que é Werfault.exe e como corrigi-lo no Windows 10?