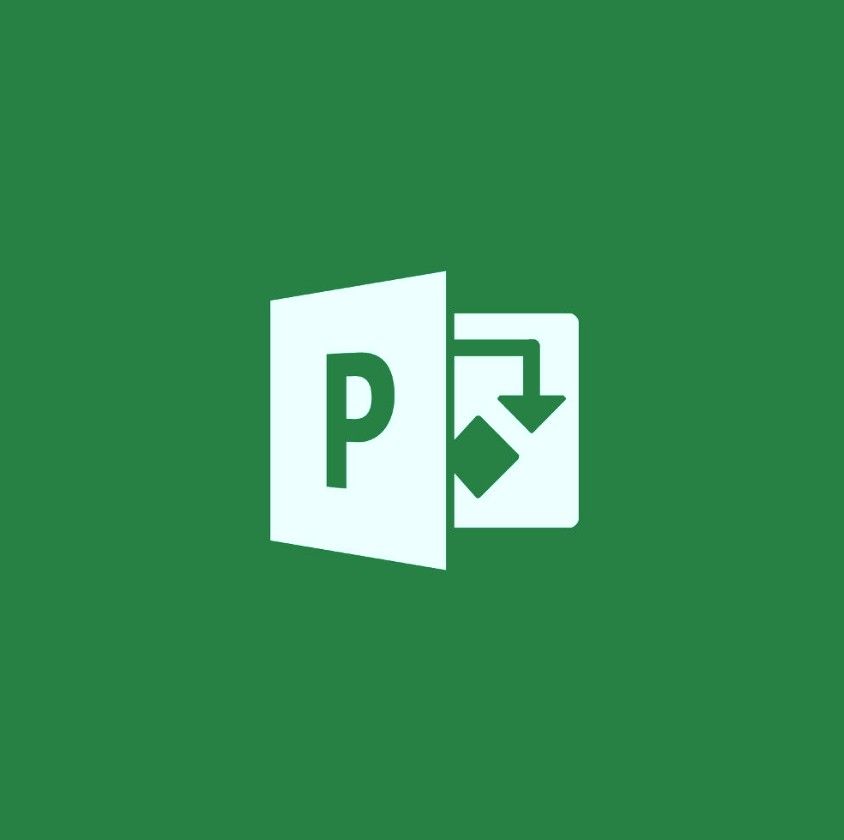Um mouse é a chave para navegar no seu dispositivo. Embora muitas coisas possam ser feitas apenas com atalhos de teclado e entradas, você provavelmente precisará do seu ponteiro para fazer tudo melhor e mais rápido. No entanto, muitos usuários do Windows 10 percebem que o mouse está atrasado, lento, gaguejando ou travando ao usar o dispositivo.
Se você também tiver esse problema, continue lendo para saber como você pode corrigir lag do mouse no Windows 10 em minutos.
como procurar arquivos grandes no Windows 10

O que é lag do mouse e o que o causa?
Os termos ' lei ' e atrasado são usados para descrever uma situação quando um tempo incomumente longo passa entre o início e a conclusão de uma tarefa.
Por exemplo, ao falar sobre o atraso do mouse, você pode notar que o movimento do ponteiro do mouse não está em sincronia com o movimento da mão. Você pode ficar frustrado porque os cliques esquerdo e direito acontecem mais lentamente, ou até mesmo perceber que o ponteiro do mouse está travado no lugar. Alguns outros problemas incluem:
- Lag do mouse em jogos . Muitos usuários relatam que o mouse só parece ficar lento durante os jogos. Isso pode ser um grande problema para os amantes de videogames, pois muitos gêneros populares exigem o uso do mouse.
- Mouse gagueja . A gagueira do mouse pode causar uma queda significativa em sua produtividade. Isso torna as tarefas diárias muito mais difíceis de serem concluídas, pois você precisa lidar com um mouse lento e lento.
- O mouse congela, não se move . Talvez o pior de tudo seja quando o ponteiro do mouse congela no lugar e não se move. Não só assusta que todo o seu sistema não responde, mas torna difícil descobrir qual deve ser a próxima etapa.
- Lag do mouse sem fio . Nem mesmo um mouse sem fio está livre do problema de atraso. No entanto, nossas etapas abaixo devem simplificar a correção desse problema.
- Atraso de entrada do mouse . A entrada do mouse refere-se a pressionar qualquer um dos botões do mouse. Alguns têm apenas dois, o botão esquerdo e o botão direito, no entanto, muitos modelos mais novos vêm com botões extras para ajudar a acelerar seu trabalho. Se esses botões não estiverem funcionando corretamente, você pode perder eficiência.
Infelizmente, da mesma forma que muitos outros problemas com o Windows como um todo, não há uma causa definitiva para o atraso do mouse.
Como corrigir lag, congelamento e gagueira do mouse
Portanto, o resultado final é que esse problema pode causar uma queda significativa no desempenho durante o trabalho, tornar impossível jogar certos videogames e pode prejudicá-lo de muitas maneiras diferentes. Felizmente, temos muitas soluções para ajudá-lo a se livrar desse incômodo.
Alguns desses métodos envolvem mudanças de hardware, enquanto outros se concentram em possíveis problemas com o próprio sistema. Recomendamos testar as soluções do sistema primeiro, pois elas podem confirmar facilmente de onde seu problema está vindo.
Método 1: certifique-se de que não seja o seu mouse
A primeira coisa que você deve fazer é verificar se há um problema com o mouse.
Você pode testar isso facilmente desconectando seu mouse , então conectando um mouse diferente . Fazendo isso, você pode confirmar se outros modelos também têm atraso no seu computador ou se apenas um mouse específico tem o problema.
Certifique-se de usar a mesma porta USB para cada mouse. Estaremos testando portas diferentes mais tarde emMétodo 10.
Faça isso quantas vezes quiser - é até possível que apenas marcas específicas tenham lag, enquanto outras não.
Método 2: atualize o driver do mouse
Os drivers possibilitam o uso de acessórios e peças centrais do computador em seu dispositivo. Se seus drivers estiverem desatualizados ou corrompidos, você certamente terá problemas mais cedo ou mais tarde.
Veja como você pode atualizar rapidamente o driver do mouse para se certificar de que está usando a versão mais recente.
- Pressione para baixo o Windows + R teclas do teclado para iniciar o utilitário Executar.
- Digitar devmgmt.msc e clique no botão OK. Isso abrirá a janela do Gerenciador de dispositivos.

- Expandir o Mouses e outros dispositivos apontadores categoria clicando no ícone de setapróximo a. Você deve ver seu mouse listado lá.

- Clique com o botão direito no seu mouse e escolha o Atualizar driver opção.

- Escolha a opção de procurar um driver. Isso permitirá que o Windows 10 encontre a atualização de driver mais recente e instale-a corretamente em seu computador.

- Aguarde e siga as instruções na tela para atualizar o driver atual.
Depois de terminar de atualizar os drivers, é recomendável reiniciar o computador para garantir. Depois de inicializar novamente, tente ver se o mouse ainda está atrasado.
Método 3: ativar ou desativar a rolagem do Windows inativo
O Windows 10 vem com um recurso que permite rolar em janelas inativas ao passar o ponteiro do mouse sobre elas. Muitos usuários relatam que esse recurso costuma causar problemas com o mouse, no entanto, eles também relatam que ativá-lo no lag corrigido.
Dependendo se você o ativou ou não, siga as etapas apropriadas para ativar ou desativar o recurso Rolar Inativo do Windows.
Passo 1: Clique no janelas ícone no canto inferior esquerdo da tela e, em seguida, escolha Definições (indicado por um ícone de engrenagem). Você também pode usar o Windows + I atalho para iniciar o aplicativo.

Passo 2: Clique no Dispositivos telha.

Etapa 3: No menu do lado esquerdo, escolha Mouse ou Mouse e Touchpad , dependendo se você está usando um PC ou um laptop.

Passo 4: Você deve ver uma opção chamada Rolar janelas inativas . Clique no botão abaixo dele e habilite ou desabilite o recurso.

Etapa 5: Verifique se o seu mouse ainda está atrasado. Se isso acontecer, reinicie o seu computador e verifique novamente.
Se o Scroll Inactive Windows for um recurso sem o qual você pode viver ou que não se importe em ativar, esta correção pode resolver definitivamente o atraso do mouse rapidamente. No entanto, muitas pessoas preferem manter seus sistemas configurados da maneira como estão acostumadas. É por isso que ainda temos muitas opções para solucionar o atraso do mouse no Windows 10.
Método 4: encerrar o processo de áudio Realtek
Algo que pode funcionar ao corrigir problemas de atraso do mouse está desativando o processo de áudio Realtek. Se você usa uma peça NVIDIA, também pode tentarMétodo 8para desativar o componente de áudio de alta definição NVIDIA.
baixar skype para negócios no mac
- Clique com o botão direito em um espaço vazio na barra de tarefas e escolha Gerenciador de tarefas .

- Se o Gerenciador de Tarefas iniciar no modo compacto, clique no Mais detalhes botão na parte inferior esquerda da janela.

- Certifique-se de que você está no Processos (aba padrão.

- Sob Processos de Fundo , localize e selecione Gerenciador de áudio Realtek HD .

- Clique no Botão de fim de tarefa que fica disponível no canto inferior direito da janela assim que o processo é selecionado.

- Teste se o mouse ainda apresenta problemas de atraso.
Método 5: alterar o limite do Palm Check
Este método destina-se a quem usa um trackpad ou touchpad, por exemplo, em um laptop ou externo para o seu PC.
Observe que nem todos os computadores estão equipados com os mesmos drivers. Não podemos fornecer um guia detalhado sobre este método que se ajuste 100% às configurações do seu dispositivo. No entanto, as etapas abaixo seguem o processo simplificado de alteração do limite do Palm Check em a maioria laptops.
- Clique no janelas ícone no canto inferior esquerdo da tela e, em seguida, escolha Definições (indicado por um ícone de engrenagem). Você também pode usar o Windows + I atalho para iniciar o aplicativo.

- Clique no Dispositivos telha.

- No menu do lado esquerdo, escolha Mouse e Touchpad .

- Clique no link Opções adicionais do mouse na parte inferior da página.

- Escolha o TouchPad ou ClickPad na parte inferior da janela Propriedades do mouse.
- Clique em Definições . Isso abrirá um painel de controle. Quando estiver aberto, encontre uma guia para Configurações avançadas .
- Localize o Limiar de verificação da palma controle e mova-o totalmente para o valor mínimo. O exemplo abaixo é do Painel de controle Synaptics.

- Clique OK .
Agora, teste se o mouse funciona conforme o esperado! Você sempre pode redefinir essas configurações voltando para a mesma guia e alterando o valor para o que for confortável para você.
Método 6: defina seu touchpad para Sem atraso
Outra solução para usuários de trackpad é definir o atraso antes que o cursor se mova para nenhum. Este recurso é implementado no Windows 10 para garantir que o cursor não se mova acidentalmente enquanto você digita, no entanto, para muitos usuários, é mais prejudicial do que benéfico.
Veja como você pode desligá-lo.
- Clique no janelas ícone no canto inferior esquerdo da tela e, em seguida, escolha Definições (indicado por um ícone de engrenagem). Você também pode usar o Windows + I atalho para iniciar o aplicativo.

- Clique no Dispositivos telha.

- No menu do lado esquerdo, escolha Mouse e Touchpad .

- Sob Touchpad , certifique-se de definir o atraso para Sem atraso (sempre ligado) .

- Teste se o mouse funciona corretamente.
Método 7: Desligue a Cortana
Pode parecer um recurso totalmente não relacionado, mas muitos usuários do Windows 10 relataram que a Cortana, assistente virtual da Microsoft, parece causar lag do mouse. Se você atualmente tem a Cortana habilitada, recomendamos que experimente esta solução. Afinal, se não ajudar, você sempre pode virar Cortana a qualquer momento.
Veja como desligar a Cortana no Windows 10.
- Clique no Cortana ícone na barra de tarefas e, em seguida, escolha Definições (indicado por um ícone de engrenagem).

- Certifique-se de que você está no Fale com a cortana aba.

- Vire todas as opções da Cortana Fora . Isso garantirá que seus serviços sejam completamente desligados.

- Se desejar, você pode ocultar o botão Cortana da barra de tarefas clicando com o botão direito sobre ele e escolhendo o Ocultar botão Cortana opção.
- Teste se o mouse está funcionando corretamente agora que a Cortana está desligada.
Método 8: Desative o áudio de alta definição NVIDIA
Da mesma forma que um método anterior envolvendo um aplicativo gerenciador de áudio diferente, você pode ter problemas de atraso do mouse devido ao processo de áudio de alta definição da NVIDIA. É extremamente fácil de desativar, por isso pode ser uma solução rápida e fácil para muitos.
- Clique com o botão direito em um espaço vazio na barra de tarefas e escolha Gerenciador de tarefas .

- Se o Gerenciador de Tarefas iniciar no modo compacto, clique no Mais detalhes botão na parte inferior esquerda da janela.

- Certifique-se de que você está no Processos (aba padrão.

- Sob Processos de Fundo , localize e selecione Gerenciador de áudio Realtek HD .
- Clique no Botão de fim de tarefa que fica disponível no canto inferior direito da janela assim que o processo é selecionado.
- Teste se o mouse ainda apresenta problemas de atraso.
Método 9: conecte o receptor do mouse a uma porta USB 2.0
Mesmo que o problema não seja causado pelo mouse, é possível que algo esteja errado com a porta USB à qual ele está conectado.
Especialmente com o mais novo USB 3.0 portas sendo implementadas, é possível que você tenha conectado o mouse no orifício errado. Nem todo acessório de computador é capaz de funcionar corretamente com a porta USB 3.0, o que significa que você precisa ter certeza de tentar conectá-lo a um USB 2.0 1.
Também pode ser que a porta USB que você está usando esteja danificada. Certifique-se de testá-lo com outros acessórios, como teclado ou pen drive.
Método 10: use um extensor USB
Alguns usuários relatam que têm problemas de atraso do mouse no Windows 10 devido a configurações de energia mal definidas. Isso pode ser corrigido facilmente seguindo as próximas etapas.
como proteger com senha um arquivo zip
- Pressione para baixo o Windows + R teclas do teclado para iniciar o utilitário Executar.
- Digitar devmgmt.msc e clique no botão OK. Isso abrirá a janela do Gerenciador de dispositivos.

- Expandir Controladores Universal Serial Bus clicando no ícone de seta.
- Clique com o botão direito em um Hub USB e selecione Propriedades no menu de contexto.

- Mudar para o Gerenciamento de energia aba.
- Certifique-se de desmarcar o Permita que o computador desligue este dispositivo para economizar energia opção.

- Clique OK e teste se o mouse funciona corretamente.
Esperamos que este guia tenha resolvido seus problemas com o atraso do mouse no Windows 10.
Se você precisar de informações sobre outros problemas do Microsoft Windows, precisar de ajuda com a solução de problemas ou quiser saber mais sobre seu sistema operacional, consulte nossos outros artigos aqui.
No entanto, se você estiver procurando por uma empresa de software em que possa confiar por sua integridade e práticas de negócios honestas, não procure além da . Somos um Microsoft Certified Partner e BBB Accredited Business que se preocupa em proporcionar aos nossos clientes uma experiência confiável e satisfatória nos produtos de software de que precisam. Estaremos com você antes, durante e depois de todas as vendas.
Essa é a nossa Garantia de Manutenção de Software de 360 graus. Então, o que você está esperando? Ligue para nós hoje em +1 877 315 1713 ou e-mail sales@softwarekeep.com. Além disso, você pode entrar em contato conosco via Chat ao vivo.