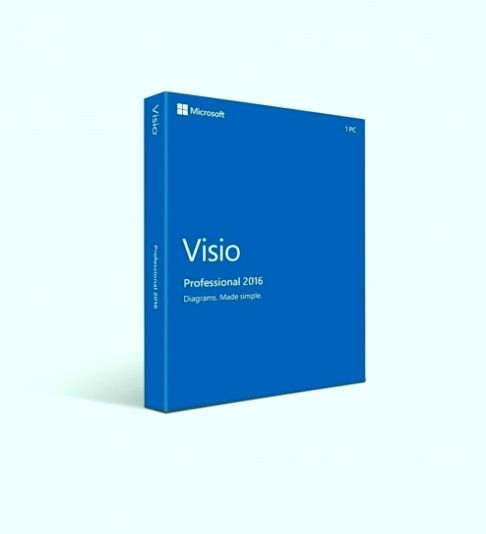Zoom é a plataforma líder para a realização de reuniões virtuais. Ele permite que os usuários se conectem por meio de microfone e webcam e mantenham discussões online. Mas o que você deve fazer quando não consegue se conectar ao Zoom e o código de erro 5003 aparece na tela? Descubra neste artigo.

O código de erro 5003 do Zoom é um erro que aparece exclusivamente no aplicativo Zoom da área de trabalho. Isso faz com que os usuários não consigam se conectar à reunião, mas não os impede de usar o zoom no navegador nem no aplicativo móvel. A principal causa parece ser uma interrupção no estabelecimento de uma conexão entre sua rede e os servidores Zoom.
Como corrigir o código de erro 'Incapaz de conectar' do Zoom 5003
Abaixo estão vários métodos de solução de problemas para corrigir o Zoom incapaz de corrigir, problema do código de erro 5003.
Método 1. Reinicie o aplicativo Zoom
O código de erro 5003 é um problema que aparece apenas no aplicativo Zoom para desktop. A primeira coisa que você deve fazer quando não consegue se conectar a uma reunião do Zoom é sair completamente do aplicativo Zoom e reiniciá-lo para tentar novamente.

- Abra o Gerenciador de tarefas usando uma das seguintes maneiras:
- Clique com o botão direito na barra de tarefas e escolha Gerenciador de tarefas no menu de contexto.
- Caso contrário, pressione o Ctrl + Alt + Esc teclas do seu teclado.
- Se o seu Gerenciador de Tarefas for iniciado na visualização compacta, clique no Mais detalhes opção vista na parte inferior esquerda da janela.

- Fique no padrão Processos aba. Localize e clique com o botão direito do mouse no aplicativo Zoom e selecione o Finalizar tarefa opção do menu de contexto.
- Inicie o aplicativo Zoom novamente e veja se você consegue se conectar com sucesso à sua reunião.
Método 2. Verifique o status dos servidores do Zoom

Há momentos em que os servidores Zoom ficam inativos devido ao aumento do tráfego ou a dificuldades técnicas. Em momentos como este, é mais provável que você tenha problemas de conectividade e não possa comparecer às reuniões.
Para verificar o status dos servidores Zoom, navegue até o status.zoom.us página em seu navegador da web e investigue a situação atual de cada serviço Zoom. Se você vir algum problema exibido aqui, é melhor esperar até que os servidores voltem ao estado operacional e, em seguida, tente conectar-se à sua reunião novamente.
Método 3. Reinicie o seu dispositivo
Em alguns casos, simplesmente reiniciar o computador pode resolver o código de erro 5003 do Zoom. Permitir que seu dispositivo se atualize pode resolver alguns problemas de rede, levando a uma conexão adequada aos servidores do Zoom.

- Clique no Menu Iniciar na barra de tarefas. Isso é exibido por um botão com o logotipo do Windows nele.

- Clique no Poder botão.

- Escolher Reiniciar no menu de contexto. Alternativamente, você pode escolher o Desligar opção e ligue manualmente o computador depois de desligado.
- Depois que o computador for reiniciado, verifique se você consegue se conectar à reunião do Zoom sem que o erro 5003 apareça.
Método 4. Desative temporariamente seu software antivírus
Os aplicativos antivírus são conhecidos por causar problemas nos computadores, interferindo na conexão com a Internet ou bloqueando o funcionamento adequado de aplicativos e serviços. Você pode testar se o antivírus que está usando no momento está causando o código de erro 5003 do Zoom, desativando-o temporariamente.
Observe que este método não é recomendado, pois não é seguro usar o computador sem proteção. Só prossiga se estiver ciente dos possíveis riscos e tiver um backup do seu sistema para reverter qualquer dano que possa acontecer.
- Clique com o botão direito em um espaço vazio na barra de tarefas e escolha Gerenciador de tarefas .
- Se o Gerenciador de Tarefas for iniciado no modo compacto, certifique-se de expandir os detalhes clicando no Detalhes do modo botão.

- Mudar para o Comece guia usando o menu de cabeçalho localizado na parte superior da janela.
- Encontre seu aplicativo antivírus na lista e selecione-o clicando nele uma vez.

- Clique no Desabilitar botão agora visível no canto inferior direito da janela. Isso impedirá que o aplicativo seja iniciado quando você iniciar o dispositivo.
- Reinicie o seu computador e tente conectar-se à sua reunião do Zoom.
Método 5. Desligue sua VPN
Devido à natureza de um aplicativo VPN, ele pode criar conflitos com sua conexão de rede e Zoom. Para ter certeza de que sua VPN não está causando o código de erro 5003, você pode desligá-la temporariamente e verificar se consegue se conectar à sua reunião.
ligar ou desligar os ícones do sistema esmaecido
Método 6. Redefina as configurações do adaptador de rede
A redefinição das configurações do adaptador de rede pode ajudar a corrigir os problemas de conexão do Zoom e o código de erro 5003.
- aperte o Windows + R teclas do seu teclado. Isso abrirá o utilitário Executar.

- Digitar cmd sem as aspas e pressione o Entrar tecla em seu teclado. Isso iniciará o aplicativo clássico do prompt de comando.

- Cole o seguinte comando e pressione o Entrar chave para executá-lo: ipconfig / flushdns
- Depois que o primeiro comando terminar de ser executado, cole o próximo, executando-o com Enter mais uma vez: netsh winsock reset
- Feche o prompt de comando e reinicie o dispositivo. Tente conectar-se à sua reunião do Zoom após a reinicialização.
Método 7. Mude para um servidor DNS diferente
Uma solução rápida para esse problema é mudar seu servidor DNS. Ao fazer isso, você pode contornar as limitações e pode até obter uma velocidade de Internet melhor em seu dispositivo. Aqui estão as etapas para alterar rapidamente seu servidor DNS para um DNS público, rápido e conhecido.
- aperte o Windows + R teclas do seu teclado. Isso abrirá o utilitário Executar.

- Digitar ao controle e pressione o Entrar tecla em seu teclado. Isso iniciará o aplicativo clássico do Painel de Controle.

- Clique em Rede e Internet , então escolha Centro de rede e compartilhamento .

- No menu do lado esquerdo, clique no Alterar as configurações do adaptador link. Isso abrirá uma nova janela.

- Clique com o botão direito na conexão que você está usando no momento e selecione Propriedades .

- Role para baixo e clique em Protocolo de Internet versão 4 (TCP / IPv4) . Clique no Propriedades botão.
- Selecione Use os seguintes endereços de servidor DNS .

- Modelo 1.1.1.1 na primeira linha, então 1.0.0.1 na segunda linha. Isso mudará seu DNS para o popular servidor 1.1.1.1, sobre o qual você pode ler mais clicando aqui .
- Clique OK para aplicar suas alterações. Tente usar o Zoom e veja se o erro foi resolvido após modificar seu servidor DNS.
Pensamentos finais
Se precisar de mais ajuda, não tenha medo de entrar em contato com nossa equipe de atendimento ao cliente, disponível 24 horas por dia, 7 dias por semana para ajudá-lo. Volte para nós para mais artigos informativos, todos relacionados à produtividade e à tecnologia moderna!
Gostaria de receber promoções, ofertas e descontos para obter nossos produtos pelo melhor preço? Não se esqueça de assinar nosso boletim informativo inserindo seu endereço de e-mail abaixo! Receba as últimas notícias sobre tecnologia em sua caixa de entrada e seja o primeiro a ler nossas dicas para se tornar mais produtivo.
Leia também
> Precisa ter uma boa aparência no zoom? Compramos estes na Amazon
> Corrigir modo de avião do Windows 10 travado [2020]
> Como Encontrar a Chave de Produto do Windows 10