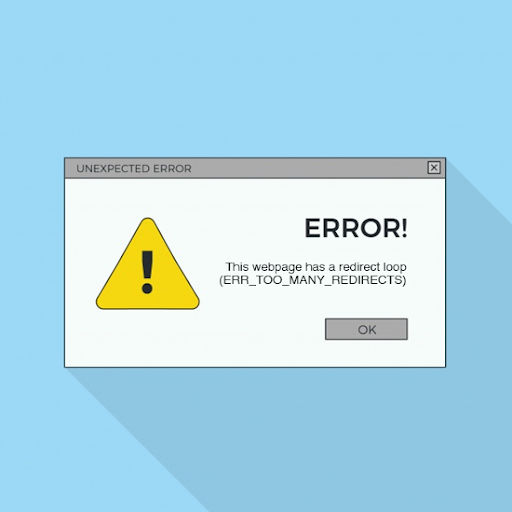O Microsoft Word é sem dúvida o aplicativo mais popular quando se trata de processamento de texto. Você pode digitar documentos com facilidade e aproveitar as vantagens de recursos incríveis que tornam o trabalho digital muito mais fácil do que pegar uma caneta e papel e escrever.
Um desses recursos simples, mas úteis, é copiar e colar qualquer texto em seus documentos do Word. Quando você quiser citar algo ou precisar de palavras duplicadas em seu arquivo, basta copiar e colar da fonte original. Isso acelera seu trabalho de várias maneiras, já que você não precisa digitar com precisão o texto original.
Com nosso guia simples, você pode aprenda como para copiar e colar texto no Microsoft Word. Embora nosso guia tenha sido escrito para o Word perpétuo 2019, ele ensina os princípios básicos de copiar e colar texto em qualquer versão do Word.
Coisas que você vai precisar
- Um dispositivo com Microsoft Word instalado e ativado.
Vamos direto ao guia.
Como copiar e colar texto no Word
Método 1.
Neste método, veremos como você pode copiar texto de uma fonte externa e cole no Word.
- Selecione o texto que deseja copiar. Neste tutorial, copiaremos um parágrafo da Wikipedia para citar em um artigo. Apenas o texto selecionado será copiado para o seu artigo, portanto, certifique-se de selecionar tudo o que você precisa.

- Você pode copiar o texto de duas maneiras:
- Clique com o botão direito no texto selecionado e escolha o cópia de opção. Isso colocará o texto selecionado na área de transferência - se o Word estiver aberto, poderá até ver uma notificação de que o texto foi colocado na área de transferência do Office.

- Use o Ctrl + C atalho em seu teclado. Para usuários de Mac, o atalho é Command + C .
- Se você ainda não abriu o Word, inicie-o agora. Depois que o Word estiver aberto, abra um documento existente ou crie um novo.
- Você pode colar o texto dentro do seu documento de várias maneiras:
- Posicione o cursor onde deseja colar o texto e clique com o botão direito. Você verá um menu de contexto aparecer, onde você pode selecionar uma das três opções de colagem. Você também pode acessar este menu a partir do Casa guia na faixa de opções.

Você também pode manter a formatação da fonte , mesclar formatação ou manter apenas texto . Ao passar o mouse sobre qualquer uma dessas opções, você verá uma prévia de como elas serão exibidas em seu documento, permitindo que você escolha o que é melhor para você. - Depois de colocar o cursor onde deseja que o texto fique, use o Ctrl + P atalho em seu teclado. Para usuários de Mac, este atalho é Command + P .
- O texto que você copiou agora está no seu documento!
Método 2.
Neste método, daremos uma olhada nas diferentes opções que você tem para copiar e colar texto inteiramente dentro do próprio Word.
- Selecione o texto que deseja copiar. Apenas o texto selecionado será copiado para o seu artigo, portanto, certifique-se de selecionar tudo o que você precisa.

- Copie o texto selecionado usando um destes métodos:
- De Casa guia na faixa de opções, clique em cópia de .

- Clique com o botão direito no texto selecionado e escolha o cópia de opção do menu de contexto.
- Use o Ctrl + C atalho em seu teclado. Para usuários de Mac, o atalho é Command + C .
- Agora, você pode colar o texto em qualquer lugar do documento seguindo um destes métodos:
- Posicione o cursor onde deseja colar o texto e clique com o botão direito. Você verá um menu de contexto aparecer, onde você pode selecionar uma das três opções de colagem. Você também pode acessar este menu a partir do Casa guia na faixa de opções.

Você também pode manter a formatação da fonte , mesclar formatação , manter apenas texto ou mesmo inserir como uma imagem . Ao passar o mouse sobre qualquer uma dessas opções, você verá uma prévia de como elas serão exibidas em seu documento, permitindo que você escolha o que é melhor para você. - Se você é um fã de atalhos, depois de colocar o cursor onde deseja que o texto fique, use o Ctrl + P atalho em seu teclado. Para usuários de Mac, este atalho é Command + P .
- O texto que você copiou agora está colado no seu documento novamente!

Esperamos que este guia tenha ajudado você a aprender o básico sobre como copiar e colar texto no Word. Você conhece alguém que está começando com o Word e outros produtos do Microsoft Office?
Não se esqueça de compartilhar este artigo com eles! Seus amigos, colegas de classe, colegas ou funcionários podem obter ajuda para começar a usar o Word. Se você quiser saber mais sobre o Word ou outros aplicativos do pacote do Microsoft Office, fique à vontade para navegar em nosso seção de guias .
Tipo de bônus:
Mais frequentemente usamos Ctrl + V para Copiar e colar itens várias vezes. No entanto, a função do recurso sempre foi limitada.
O que você sempre faz quando deseja copiar os mesmos itens várias vezes? Bem, com o Windows 10 build 17666, as coisas agora são muito fáceis. Agora você pode usar o histórico da área de transferência para colar seus itens várias vezes sem usar Ctrl + V. para isso,
Aperte Tecla Windows + V e você verá uma nova área de transferência.

Cada vez que você copia e cola um item, ele é armazenado no histórico da área de transferência. Atualmente, a área de transferência oferece suporte a texto simples, imagens e código HTML.
Você pode gostar:
> Como faço para inserir ou excluir uma quebra de página no Word?