Você está tentando executar o Verificador de Arquivos do Sistema (sfc /scannow), mas encontra a mensagem de erro “A Proteção de Recursos do Windows não pôde iniciar o serviço de reparo”? Você aprenderá como corrigi-lo aqui.

O Verificador de arquivos do sistema é uma ferramenta incrivelmente útil em que milhões de usuários confiam para corrigir problemas em todo o sistema, restaurando arquivos ausentes ou corrompidos. É capaz de detectar e corrigir automaticamente os arquivos do sistema que causam problemas no seu computador. Mas o que você deve fazer quando o recurso que corrige seus problemas também precisa ser corrigido?
como instalar o jogo direto no windows 10
Os usuários relatam que, ao tentar executar o comando “sfc /scannow”, eles recebem outra mensagem de erro: a Proteção de Recursos do Windows não pôde iniciar o serviço de reparo. Há algumas coisas que você pode fazer para corrigir isso e executar com êxito o Verificador de arquivos do sistema.
Por que a verificação SFC não está funcionando?
A razão pela qual o Verificador de arquivos do sistema não funciona é o Instalador confiável (Instalador de Módulos do Windows). É um serviço necessário que ajuda seu sistema a instalar, modificar e remover vários aplicativos. Ele também “possui” seus arquivos de sistema para evitar que outras fontes os modifiquem ou excluam.
Apesar disso, você ainda pode ter problemas com arquivos de sistema corrompidos e, portanto, precisa usar a verificação SFC. O TrustedInstaller tem acesso total aos arquivos e chaves de registro do Windows Resource Protection (WRP), que são necessários para que a verificação SFC funcione.
Este serviço inicia sob demanda sempre que você executa o comando “sfc /scannow”. Se o serviço foi completamente desabilitado, a verificação não poderá restaurar nenhum arquivo WRP ausente ou corrompido.
Esse problema aparece mais comumente em Windows 7 , mas pode aparecer em Windows 8 bem como o mais recente Windows 10 .
Como faço para corrigir o “sfc / scannow” não está funcionando? Corrigir a proteção de recursos do Windows não pôde iniciar o erro do serviço de reparo
Existem algumas soluções diferentes para ajudá-lo se você estiver com dificuldades para executar o Verificador de arquivos do sistema e verificar seu dispositivo em busca de arquivos corrompidos ou recursos ausentes.
por que meu computador se desconecta aleatoriamente da internet
Método 1. Inicie o instalador de módulos do Windows (TrustedInstaller)
A solução mais simples é iniciar manualmente o serviço necessário. É importante configurar o Windows Modules Installer de uma forma que permita que ele seja iniciado sempre que você tentar executar a verificação SFC. Os passos abaixo irão guiá-lo através desta configuração.
- aperte o Windows + R teclas do seu teclado. Isso vai abrir o utilitário Executar.
- Digitar serviços.msc e clique no botão OK. Isso vai lançar o Serviços janela, que pode levar alguns segundos para carregar completamente.
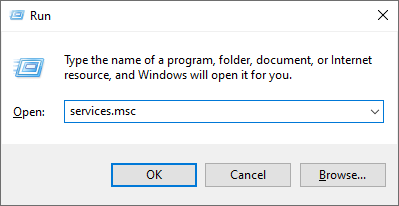
- Clique com o botão direito do mouse no serviço Instalador de Módulos do Windows e escolha Propriedades.
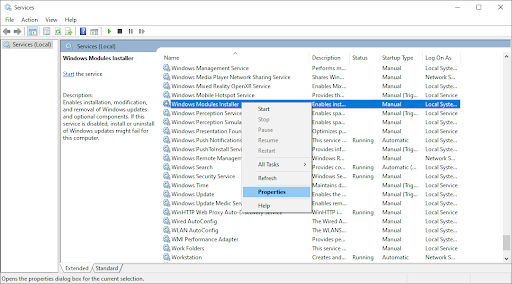
- Defina o tipo de inicialização para Manual . Se o serviço não estiver em execução, clique no botão Começar botão. Clique Aplicar , então OK . Você deve estar de volta à lista de serviços.
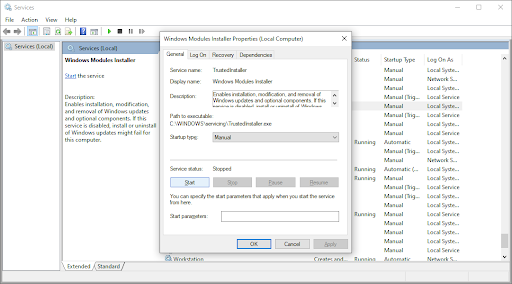
- Feche a janela Serviços e tente executar o comando “sfc /scannow” novamente. Se a verificação ainda não funcionar, passe para a próxima solução.
Método 2. Use o prompt de comando
Esse método é essencialmente o mesmo que o primeiro, mas feito no prompt de comando. É possível que esta solução funcione, pois você precisa permissões administrativas para fazer a modificação.
- Abra a barra de pesquisa na barra de tarefas clicando no ícone da lupa. Você também pode trazê-lo com o janelas + S atalho de teclado.
- Modelo cmd ou Prompt de comando na barra de pesquisa. Quando você vê-lo nos resultados, clique com o botão direito nele e escolha Executar como administrador .
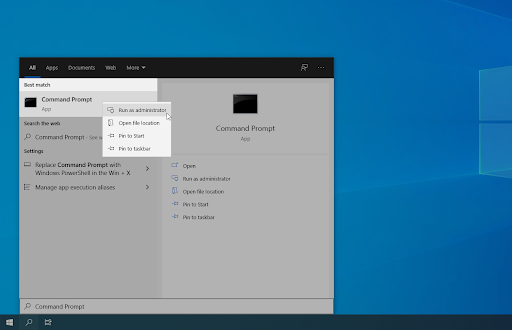
- Quando solicitado pelo Controle de Conta de Usuário (UAC), clique em Sim para permitir que o aplicativo seja iniciado com permissões administrativas.
- Quando a janela do prompt de comando estiver aberta, digite o seguinte comando e pressione Enter para executá-lo: sc config trustedinstaller start= auto . Se o comando funcionou, você deverá ver a mensagem SUCCESS.
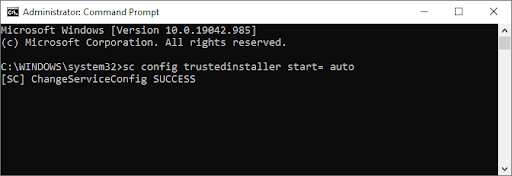
- Após, execute o seguinte comando: instalador confiável do net start . Deve haver uma mensagem sobre o serviço Windows Modules Installer sendo iniciado com êxito.
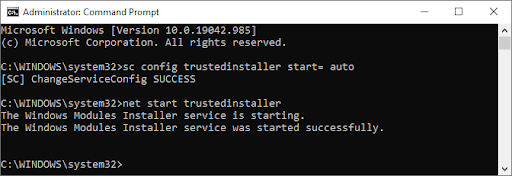
- Agora, você pode tentar executar o Verificador de arquivos do sistema executando o sfc / scannow comando. Se você ainda não tiver sorte em executá-lo, tente um método diferente abaixo.
Método 3. Tente executar o verificador de arquivos do sistema no modo de segurança
Existe a possibilidade de que um aplicativo ou serviço em segundo plano esteja interferindo no Verificador de arquivos do sistema, fazendo com que ele não funcione. Nesse caso, você pode tentar simplesmente executar o comando scan no modo de segurança. O modo de segurança inicializa seu sistema com apenas os componentes necessários do Windows ativados.
- aperte o Windows + R teclas do seu teclado. Isso vai abrir o utilitário Executar.
- Digitar ' msconfig ” sem as aspas e pressione a tecla Digitar tecla do seu teclado. Isso iniciará o aplicativo de configuração do sistema.
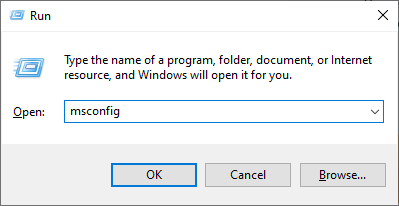
- Mude para o Bota aba. Em Opções de inicialização, verifique Inicialização segura e mantê-lo no Mínimo configuração e, em seguida, clique no botão OK.
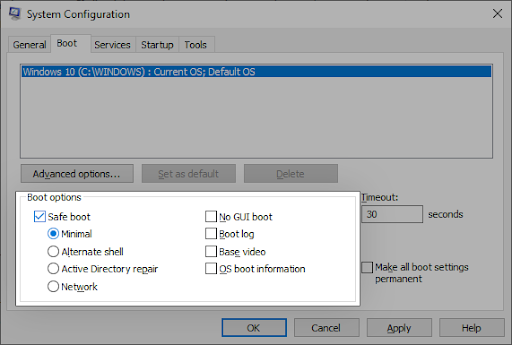
- Reinicie seu computador. Ele deve inicializar no modo de segurança sem aplicativos de terceiros, iniciando apenas os serviços necessários. Abra o Prompt de comando e execute o sfc / scannow comando para ver se a varredura SFC está funcionando.
Método 4. Execute o comando DISM
Alguns usuários relataram que a execução do comando DISM corrigiu o Verificador de arquivos do sistema. o Gerenciamento e manutenção de imagens de implantação (DISM) reimplanta a imagem do sistema para corrigir problemas diretamente relacionados a ela. As instruções passo a passo para executar esta verificação podem ser encontradas abaixo.
- Abra a barra de pesquisa na barra de tarefas clicando no ícone da lupa. Você também pode trazê-lo com o janelas + S atalho de teclado.
- Modelo cmd ou Prompt de comando na barra de pesquisa. Quando você vê-lo nos resultados, clique com o botão direito nele e escolha Executar como administrador .
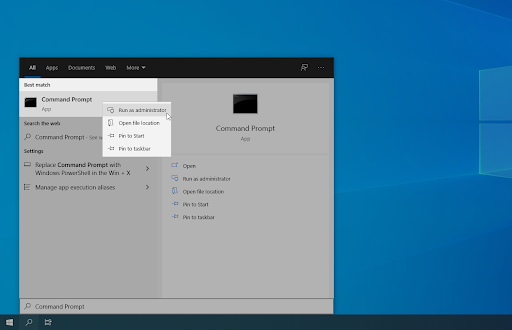
- Quando solicitado pelo Controle de Conta de Usuário (UAC), clique em Sim para permitir que o aplicativo seja iniciado com permissões administrativas.
- Quando a janela do prompt de comando estiver aberta, digite o seguinte comando e pressione Enter para executá-lo: DISM /Online /Cleanup-Image /RestoreHealth
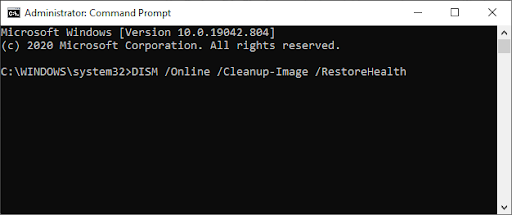
- Aguarde a conclusão da verificação e reinicie o computador. Ao voltar ao prompt de comando, tente executar a verificação SFC e veja se funciona agora.
Pensamentos finais
Nosso Centro de ajuda oferece centenas de guias para ajudá-lo se você precisar de mais ajuda. Retorne-nos para artigos mais informativos, ou entrar em contato com nossos especialistas para assistência imediata.
Mais uma coisa
Gostaria de receber promoções, ofertas e descontos para obter nossos produtos pelo melhor preço? Não se esqueça de subscrever a nossa newsletter, introduzindo o seu endereço de e-mail abaixo! Seja o primeiro a receber as últimas notícias em sua caixa de entrada.
O botão de configurações do Windows 10 não funciona
Você pode gostar
» Como corrigir erro de dispositivo de inicialização inacessível no Windows 10
» Como corrigir 'A área de trabalho remota não pode se conectar ao computador remoto'
» Como corrigir o erro 'Gateway padrão não está disponível' no Windows 10


