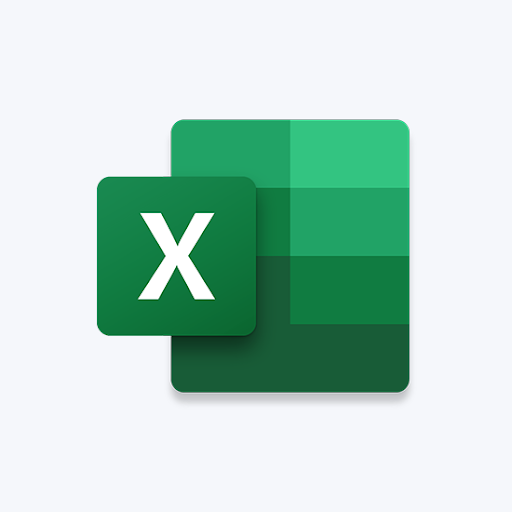As atualizações do Windows são essenciais para manter seu sistema atualizado. Cada atualização traz algo novo para os usuários, o que geralmente inclui patches de segurança, introduções de recursos e otimização de desempenho. É fácil ver como encontrar erros durante a atualização pode ser um grande revés para todos os usuários do Windows.
Neste artigo, veremos um erro do Windows Update, especificamente o código de erro 80244019. Se você deseja saber por que esse erro ocorre e como corrigi-lo, continue lendo.

Causas comuns para o erro 80244019 do Windows Update
Não há uma causa exata para esse erro aparecer, no entanto, usando os relatórios do usuário, conseguimos encontrar algumas coisas comuns que acionam o código 80244019.
- Arquivos de sistema corrompidos
- O serviço Windows Update não está funcionando corretamente
- Um aplicativo ou serviço está interferindo no download do Windows Update
Existem apenas algumas das ocorrências comuns que levam os usuários a obter o Código de erro 80244019 do Windows Update . Seu caso pode ser único - no entanto, nossos guias abaixo irão guiá-lo através das etapas para garantir que esse erro não apareça novamente em seu dispositivo.
Se você não conseguir atualizar o Windows para a versão mais recente devido a esse erro, não entre em pânico. Esses erros podem ser facilmente corrigidos seguindo nossos guias detalhados abaixo.
Observação : Pode ser necessário ter acesso a uma conta de administrador para executar todas as etapas descritas a seguir. Se a conta que você está usando atualmente não tem permissões administrativas, certifique-se de alterar isso em suas configurações.
Método 1: reparar arquivos de sistema corrompidos
A ferramenta DISM permite que você identifique e corrija problemas de corrupção em seu sistema simplesmente executando comandos no aplicativo Prompt de Comando. Ele verifica se há corrupção em todo o sistema e tenta automaticamente restaurar arquivos danificados ou ausentes.
- aperte o Windows + R teclas do seu teclado. Isso abrirá o utilitário Executar.
- Digitar cmd e pressione o Ctrl + Shift + Enter teclas do seu teclado. Ao fazer isso, você está iniciando o Prompt de Comando com permissões administrativas.
- Se solicitado, clique em sim para permitir que o prompt de comando faça alterações em seu dispositivo.
- Uma vez no Prompt de Comando, você precisa iniciar a varredura DISM que será executada e procurará problemas em todo o sistema. Digite o seguinte comando e pressione Enter para executá-lo: DISM.exe / Online / Cleanup-image / Scanhealth
- Em seguida, você precisa executar um comando para corrigir quaisquer problemas encontrados em seu sistema. Basta digitar a seguinte linha e pressionar Enter novamente: DISM.exe / Online / Cleanup-image / Restorehealth
- Aguarde até que o processo termine. Após a conclusão, feche a janela do prompt de comando e reinicie o dispositivo. Verifique se o erro do Windows Update ainda ocorre agora.
Método 2: execute o verificador de arquivos do sistema

O Verificador de arquivos do sistema é uma ferramenta disponível no Windows 10 por padrão. Também é chamado de Varredura SFC , e é a maneira mais rápida de corrigir automaticamente arquivos de sistema corrompidos e outros problemas.
Alguns usuários relataram que a execução dessa varredura corrigiu seus problemas de falha, travamento ou não inicialização do Windows Update.
- aperte o Windows + R teclas do seu teclado. Isso abrirá o utilitário Executar.
- Digitar cmd e pressione o Ctrl + Shift + Enter teclas do seu teclado. Ao fazer isso, você está iniciando o Prompt de Comando com permissões administrativas.
- Se solicitado, clique em sim para permitir que o prompt de comando faça alterações em seu dispositivo.
- Uma vez no Prompt de Comando, digite o seguinte comando e pressione Enter para executá-lo: sfc / scannow
- Aguarde até que a varredura SFC termine de varrer seu computador e reparar arquivos corrompidos. Isso pode levar muito tempo para evitar que você feche o prompt de comando ou desligue o computador.
- Reiniciar seu dispositivo após a verificação ser concluída. Verifique se você consegue atualizar o Windows após a conclusão da reinicialização.
Método 3: Reinicie o Windows Update Service

É possível que seu Windows não seja atualizado porque o serviço de atualização não está funcionando corretamente. Para verificar e corrigir isso, basta seguir as etapas abaixo.
- aperte o Windows + R teclas do seu teclado. Isso abrirá o utilitário Executar.
- Digitar services.msc e clique no OK botão para iniciar os serviços. Isso pode demorar um pouco para carregar totalmente.
- Role para baixo até encontrar o atualização do Windows serviço. Clique com o botão direito nele e selecione o Pare opção.
- Aguarde 30 segundos.
- Clique com o botão direito no atualização do Windows serviço novamente e selecione Começar . Isso deve reiniciar totalmente o serviço.
- Tente realizar uma atualização do Windows novamente.
Método 4: ativar a prevenção de execução de dados

Ativar o recurso Data Execution Prevention (DEP) resolveu esse código de erro para muitos usuários do Windows. O que isso faz é limitar a capacidade de outros processos de garantir que o Windows Update não seja interrompido.
- aperte o Windows + R teclas do seu teclado. Isso abrirá o utilitário Executar.
- Digitar sysdm.cpl e clique no OK botão. Isso abrirá uma janela chamada Propriedades do sistema.
- Clique no Avançado guia, então Definições , e Proteção de execução de dados .
- Selecione os Ative a DEP apenas para programas e serviços essenciais do Windows opção.
- Clique Aplicar .
- Reinicie o sistema e tente realizar uma atualização do Windows novamente.
Método 5: usar o solucionador de problemas do Windows Update
A própria Microsoft lançou uma ferramenta designada para ajudar a corrigir problemas com atualizações do Windows. Essa ferramenta é gratuita e está disponível para download para qualquer pessoa, mesmo sem uma conta da Microsoft. Tudo que você precisa fazer é simplesmente executar a ferramenta e ver se ela é capaz de identificar e corrigir quaisquer erros.
- Faça o download do Solucionador de problemas do Windows Update . Este link de download é diretamente do site da Microsoft, que foi verificado como confiável e totalmente seguro.
- Abra o WindowsUpdate.diagcab arquivo que você acabou de baixar clicando duas vezes nele. Isso abrirá a janela do solucionador de problemas.
- Siga as instruções na tela. Se o solucionador de problemas puder identificar qualquer problema, basta clicar neles para aplicar uma correção automaticamente ou obter mais informações sobre o seu problema.
Observe que o Windows Update Troubleshooter não é perfeito. Mesmo que ele não consiga encontrar nenhum erro sozinho, você deve continuar com nossos métodos até encontrar algo que funcione para corrigir o erro de falha do Windows Update.
Método 6: instalar manualmente a atualização com falha
Se tudo mais falhar, você pode tentar baixar manualmente a atualização que continua produzindo o mesmo erro em seu computador.
- aperte o Windows + R teclas do seu teclado. Isso abrirá o utilitário Executar.
- Digitar ao controle e clique no OK botão. Isso abrirá o Painel de Controle (não deve ser confundido com o painel de Configurações do Windows 10.)
- Procurar atualização do Windows no painel de controle e clique em Visualizar histórico de atualizações .
- Copie o número da sua atualização e pesquise na internet. Você deve encontrar um link oficial para download da Microsoft que permite instalar a atualização manualmente.
Esperamos que este guia tenha ajudado a solucionar o erro 80244019 do Windows Update em seu sistema Windows.
Se, no futuro, você perceber que seu sistema está enfrentando problemas semelhantes, sinta-se à vontade para retornar ao nosso artigo e aplicar algumas outras correções. Se nada funcionar, recomendamos entrar em contato com a equipe de suporte ao cliente da Microsoft ou procurar um especialista em TI com relação à saúde do seu PC.