Por que o erro de classe Explorer.exe não registrado ocorre?
Você já esteve usando seu computador e de repente uma mensagem de erro estranha “Classe Explorer.exe não registrada” aparece na tela?
Isso pode ser realmente frustrante, especialmente se você precisar fazer o trabalho e esse erro estiver impedindo você de fazê-lo.
Esta postagem de blog mostrará como corrigir o erro de classe Explorer.exe não registrado no Windows 10 ou Windows 11. Portanto, se você estiver enfrentando esse problema, fique atento! Nós vamos ajudá-lo a voltar ao trabalho em pouco tempo.
O que é o erro de classe não registrada?
o Classe Explorer.exe não registrada erro pode ser gerado por vários elementos, como arquivos corrompidos ou um disco rígido defeituoso. Você pode trocar seu disco rígido por um novo que vem com até 7200 RPM.
De acordo com a mensagem de aviso, esse problema indica que os arquivos do sistema vinculados ao explorer.exe foram danificados ou ausentes. Para cobrir isso adequadamente, devemos primeiro entender como os arquivos DLL funcionam no Windows 10 e no Windows 11.
O que é um arquivo DLL e o que ele faz? Um arquivo de biblioteca de vínculo dinâmico (DLL), geralmente conhecido como biblioteca compartilhada, é necessário para que todos os programas do Windows funcionem corretamente. Esses arquivos são extremamente úteis para os usuários, pois podem ser executados em menos memória e podem terminar suas tarefas sem precisar ser carregados simultaneamente.
Os componentes do Windows não são exceção a esse erro. Ele pode aparecer a qualquer momento e afetar uma variedade de aplicativos, desde o arquivo exe do Explorer até o aplicativo de fotos do Windows.
A seguir estão alguns dos erros que nossos usuários relataram obter:
- Classe do OneNote não registrada
- Classe do aplicativo Xbox não registrada
- Aula Skype não registrada
- Explorer.exe Classe não registrada e-mail
- Classe do Visual Studio não registrada
- Classe de calculadora não registrada
- Classe do Microsoft Office 365 não registrada
- Ferramenta de recorte Classe não registrada
- Classe da barra de tarefas não registrada
- Classe de configurações não registrada
Vários relatórios corrigidos de classe explorer.exe não registrados no Windows 10 também mencionam que receberam essa mensagem de erro após atualizar para uma nova versão do Windows 10 ou atualizar para o Windows 11.
Felizmente, você não precisa desfazer essas alterações. Basta seguir os métodos abaixo para corrigir o erro sem ter que desistir do seu novo sistema operacional!
Por que recebo um erro de classe não registrada?
Por que o erro de classe Explorer.exe não registrado ocorre?
como consertar o cache do Windows Store
'Classe não registrada' no Windows é um problema geralmente encontrado se o aplicativo que você está tentando abrir tiver arquivos corrompidos.
Esse erro ocorre principalmente por causa de arquivos dentro do aplicativo, mas outra causa importante pode ser a corrupção no disco rígido ou como resultado de arquivos corrompidos do sistema operacional.
Alguns arquivos não são registrados devido a certas circunstâncias, como possível malware ou instalação incorreta. Está disponível no Windows 10 e 11 que você executa o erro não registrado da classe explorer.exe, às vezes também no modo de segurança.
Em vários momentos, os usuários do Windows podem encontrar a mensagem de erro 'Classe não registrada' em seus computadores. O problema pode aparecer a qualquer momento durante uma das seguintes atividades:
- Abrindo qualquer tipo de arquivo de mídia, como imagens, vídeos ou arquivos de áudio
- Acessando um arquivo DLL
- Iniciando aplicativos de visualização de fotos, incluindo o visualizador de imagens padrão
- Abrindo o menu Iniciar
- Iniciando aplicativos do Microsoft Office como Excel, PowerPoint e Outlook
- Abrindo navegadores como Microsoft Edge, Google Chrome ou Mozilla Firefox
- Abrindo aplicativos de terceiros, como downloaders de torrent,
- Abrindo arquivos PDF
A mensagem 'Classe não registrada' pode aparecer se alguma das circunstâncias acima se aplicar. Reunimos os métodos de solução de problemas mais eficazes necessários para resolver esses problemas e evitar ocorrências futuras do erro 'Classe não registrada'.
Como corrigir erro de classe não registrada no Windows 10
Existem algumas soluções que você pode tentar corrigir o erro de classe não registrado explorer.exe no seu computador com Windows 10. Vamos dar uma olhada neles agora.
Método 1. Registre novamente o arquivo ExplorerFrame.dll
O explorerframe.dll é um módulo que está vinculado ao arquivo explorer.exe. Se esse arquivo deixar de ser registrado, poderá causar problemas com o explorer.exe, o que pode levar ao erro de classe não registrada.
Para registrar novamente o arquivo explorerframe.dll, faça o seguinte:
- Abra a barra de pesquisa na barra de tarefas clicando no ícone da lupa. Você também pode trazê-lo com o janelas + S atalho de teclado.
- Modelo Prompt de comando na caixa de pesquisa. Quando você vê-lo nos resultados, clique com o botão direito nele e escolha Executar como administrador . Se você estiver usando uma conta local sem permissões de administrador, Clique aqui primeiro.

- Quando solicitado pelo Controle de Conta de Usuário (UAC), clique em Sim para permitir que o aplicativo seja iniciado com permissões administrativas.
- Digite o seguinte comando e pressione Enter para executá-lo: regsvr32 ExplorerFrame.dll
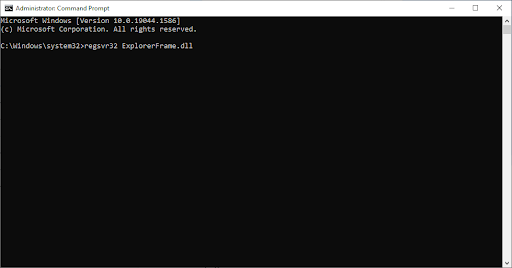
Método 2. Habilitar Serviços de Componentes
Os Serviços de Componentes são uma ferramenta que permite visualizar e configurar aplicativos COM+ em seu computador. Esta ferramenta pode ser usada para corrigir a classe não registrada erro explorer.exe.
Para fazer isso, siga estas etapas:
- Imprensa Tecla do Windows + R e digite ' dcomcnfg ”. Pressione a tecla Enter ou clique em OK para executá-lo.
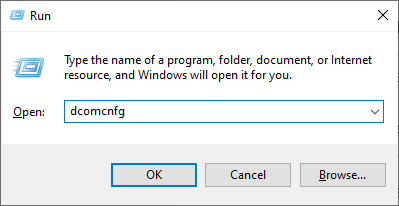
- Ao abrir os Serviços de Componentes, navegue até Raiz do console > Serviços de componentes > Computadores > Meu computador .
- Clique duas vezes no Configuração DCOM pasta.
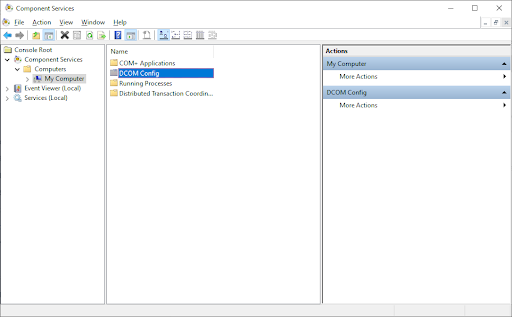
- Você deve receber alguns alertas. Se isso acontecer, basta clicar Sim . Feche a janela e reinicie o computador. Esta mensagem não deve mais aparecer depois que você concluir isso.
Método 3. Crie uma nova conta de usuário
Se você ainda estiver recebendo o erro de classe explorer.exe não registrado, você pode tentar criar uma nova conta de usuário. Isso é um pouco incômodo, mas pode corrigir o problema se o erro explorer.exe for causado por um perfil de usuário corrompido.
Para criar uma nova conta de usuário, faça o seguinte:
- Clique no menu Iniciar e escolha Definições . Você também pode usar o janelas + EU atalho de teclado também.
- Clique no Contas telha.
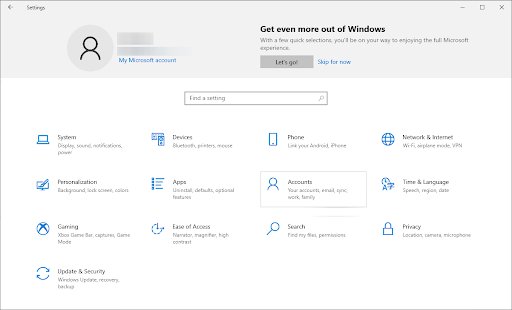
- Mude para o Família e outros usuários guia usando a navegação do painel no lado esquerdo.
- Role para baixo e clique no Adicionar outra pessoa a este PC botão. A maneira mais rápida de criar um novo usuário para você é offline — usaremos esse método para criar a conta.
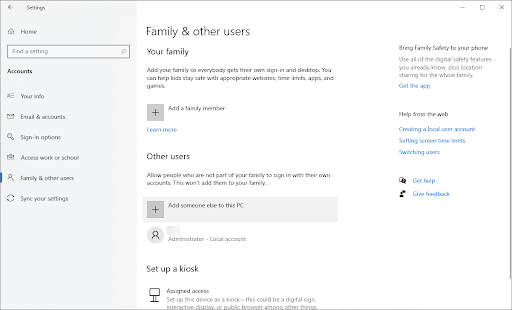
- Clique no Não tenho as informações de login desta pessoa link.
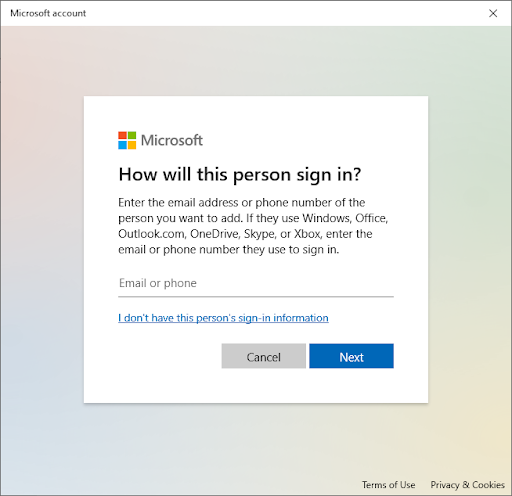
- A seguir, clique no Adicionar um usuário sem uma conta da Microsoft link.
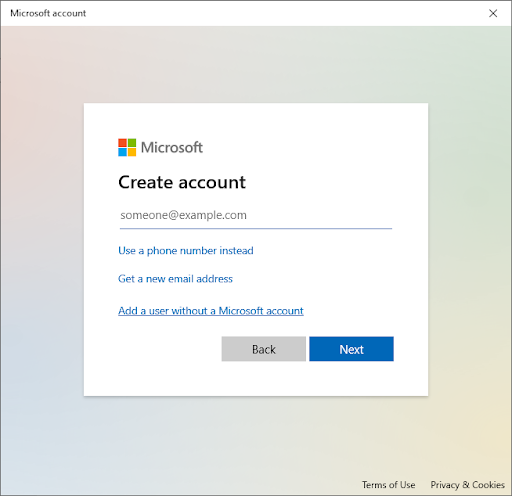
- Digite um nome de usuário e, opcionalmente, adicione uma senha com perguntas de segurança e clique em Próximo .
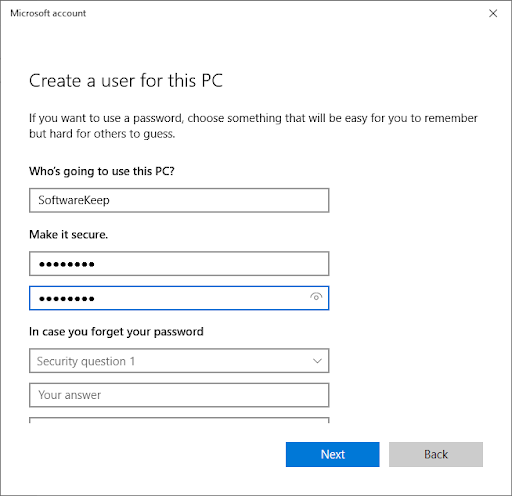
Você deve ver imediatamente o novo usuário criado, que pode ser usado agora. Alterne para este usuário e veja se você ainda encontra o erro “explorer.exe Class não registrada” na nova conta de usuário.
Caso contrário, é altamente provável que seu perfil atual esteja corrompido. Mude para a nova conta inteiramente para remover esse erro com facilidade.
Método 4. Entrar com uma conta da Microsoft
Se você estiver usando uma conta local para entrar no Windows 10, tente entrar com uma conta da Microsoft. Isso é conhecido por corrigir o erro não registrado da classe explorer.exe.
Para entrar com uma conta da Microsoft, faça o seguinte:
- Navegar para Definições > Conta > Suas informações .
- Clique no Em vez disso, entre com uma conta da Microsoft link. Se você já estiver usando uma conta da Microsoft, tente sair.
- Insira os detalhes da sua conta da Microsoft ou crie uma nova conta para fazer login e concluir a configuração da sua conta de usuário.
Método 5. Execute o Verificador de arquivos do sistema e os comandos DISM
Se você ainda estiver recebendo o erro de classe explorer.exe não registrado, tente executar os comandos System File Checker e DISM. Esses comandos verificarão seu sistema em busca de arquivos corrompidos e os repararão, se possível.
Para executar o Verificador de arquivos do sistema e o comando DISM, faça o seguinte:
- Abra a barra de pesquisa na barra de tarefas clicando no ícone da lupa. Você também pode trazê-lo com o janelas + S atalho de teclado.
- Entrada Prompt de comando na caixa de pesquisa. Quando você vê-lo nos resultados, clique com o botão direito nele e escolha Executar como administrador . Se você estiver usando uma conta local sem permissões de administrador, Clique aqui primeiro.
- Quando solicitado pelo Controle de Conta de Usuário (UAC), clique em Sim para permitir que o aplicativo seja iniciado com permissões administrativas.
- Digite o seguinte comando e pressione Enter para executá-lo: sfc / scannow
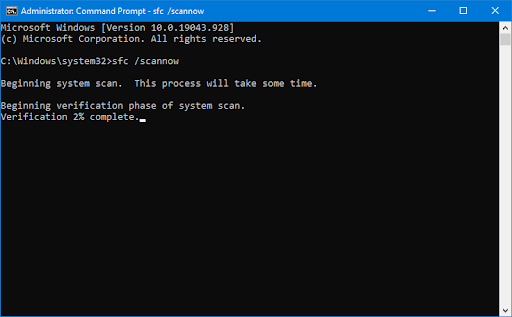
- Aguarde até que o Verificador de arquivos do sistema termine de escanear seu computador. Em caso de discrepância, o utilitário restaurará os arquivos do sistema e corrigirá todos os erros relacionados a eles.
- Em seguida, você precisa executar um comando para corrigir quaisquer problemas encontrados em seu sistema. Basta digitar a seguinte linha e pressionar Enter: DISM.exe /Online /Cleanup-image /Restorehealth
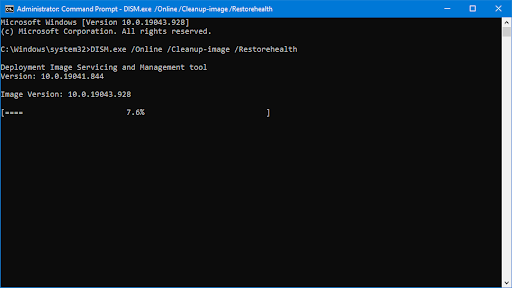
Depois de executar o comando, aguarde a conclusão do processo. Após a conclusão, feche a janela do Prompt de Comando e reinicie o dispositivo para ver se o erro “explorer.exe Classe não registrada” foi corrigido.
Método 6. Inicie o Serviço de Coletor ETW do Internet Explorer
Se você ainda estiver recebendo o erro de classe explorer.exe não registrado, tente iniciar o serviço Coletor ETW do Internet Explorer. Este serviço é necessário para que alguns recursos do explorer.exe funcionem corretamente.
Para iniciar o serviço Coletor ETW do Internet Explorer e reiniciar o Windows Explorer, você precisa usar a janela Serviços e o Gerenciador de Tarefas.
ícone de volume perdido na barra de tarefas do Windows 10
Faça o seguinte:
- aperte o janelas + R teclas do teclado ao mesmo tempo para abrir o utilitário Executar. Digitar ' serviços.msc ” sem as aspas e, em seguida, pressione o botão OK. Isso iniciará os Serviços em uma janela separada.
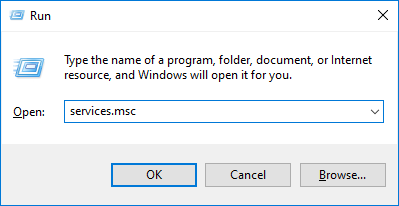
- Role para baixo até localizar Serviço de Coletor ETW do Internet Explorer na lista de serviços. Clique com o botão direito sobre ele e escolha Começar no menu de contexto.
- Em seguida, abra o Gerenciador de Tarefas. Clique com o botão direito do mouse em um espaço vazio na barra de tarefas e escolha Gerenciador de tarefas no menu de contexto.
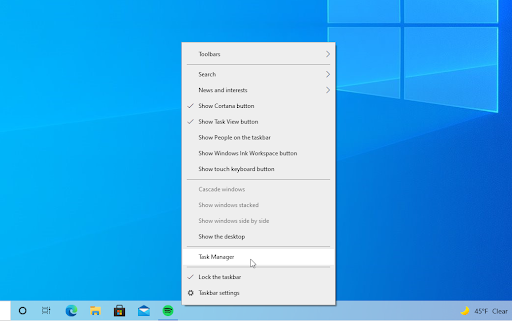
- Mude para o Detalhes guia e encontre o explorer.exe processo e clique com o botão direito nele. Escolher Finalizar tarefa no menu de contexto. Isso fechará totalmente o Windows Explorer.
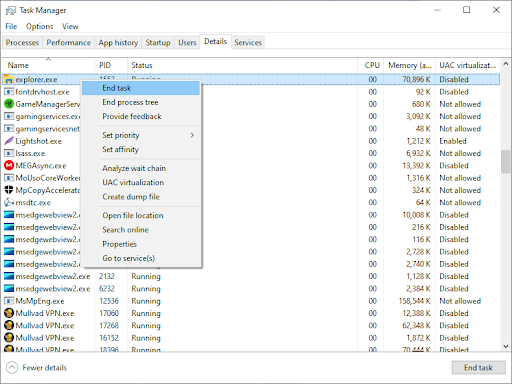
- Depois de terminar o processo, você pode notar que seu sistema está mudando, como o desaparecimento da barra de tarefas. Isto é normal. Para reiniciar o Windows Explorer, clique em Arquivo no canto superior esquerdo e escolha Executar nova tarefa .
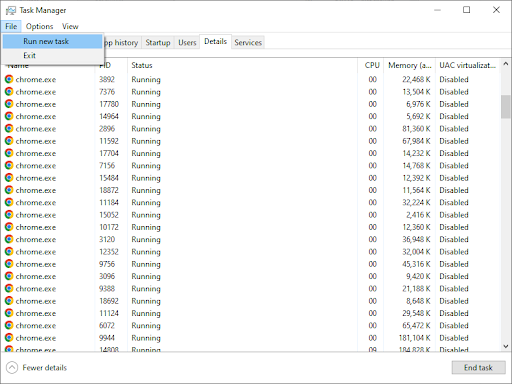
- Digitar ' explorador ” e acerte o OK botão.
O Windows Explorer será reiniciado após a conclusão deste procedimento e tudo deverá funcionar conforme o esperado.
Método 7. Redefinir seus aplicativos padrão
Se você ainda estiver recebendo o erro de classe explorer.exe não registrado, tente redefinir seus aplicativos padrão. Isso pode corrigir o problema se o erro explorer.exe for causado por um aplicativo padrão que não está funcionando corretamente.
Para redefinir seus aplicativos padrão, execute as seguintes etapas:
- aperte o janelas + S teclas do teclado para abrir a ferramenta de pesquisa e, em seguida, procure por “ PowerShell .”
- Clique com o botão direito do mouse em Windows PowerShell dos resultados da pesquisa e, em seguida, escolha Executar como administrador .
- Se solicitado, clique em Sim para permitir que o PowerShell faça alterações em seu dispositivo.
- Quando o aplicativo estiver aberto, copie e cole o seguinte script nele e pressione a tecla Enter no teclado para executá-lo:
Get-AppXPackage -AllUsers | Foreach {Add-AppxPackage -DisableDevelopmentMode -Register “$($_.InstallLocation)AppXManifest.xml”}
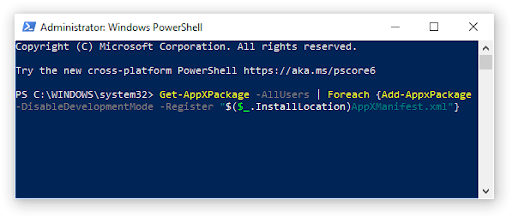
- Após a conclusão do processo de registro dos aplicativos do Windows, tente usar o aplicativo Calculadora novamente.
Pensamentos finais
É isso: tudo o que você precisa saber sobre o erro de classe não registrado Explorer.exe e por que ele ocorre. Obrigado por ler!
Agora, gostaríamos de devolvê-lo a você.
Se você tiver alguma dúvida sem resposta ou problemas não resolvidos, sinta-se à vontade para entrar em contato com nossa equipe de especialistas.
Siga nosso Blogue e Central de Ajuda para mais ótimos artigos como este assinando nossa newsletter abaixo. Você também terá acesso antecipado às nossas postagens no blog, promoções e códigos de desconto.
Artigos recomendados
» Como corrigir o Windows Explorer não respondendo no Windows 10
» Como ativar o modo escuro no Windows 10 File Explorer
» 11 métodos como corrigir o Windows Explorer continua travando
Sinta-se livre para alcançar com perguntas ou solicitações que você gostaria que abordássemos.


