Saber o endereço exato e completo do site que você está acessando é importante para garantir a segurança. Em atualizações recentes, o Google Chrome removeu URLs completos da barra de endereço até você clicar nele duas vezes. Felizmente, estamos aqui para mostrar como sempre mostrar URLs completos no Google Chrome.

Os perigos de não saber o endereço completo de um site incluem fraude, invasão de conta, malware e vários tipos de golpes. Por exemplo, sites não seguros geralmente começam com “http://” instead of the safe, secured “https://” port. This enables malicious site owners more leeway in harming you or your computer.
Sempre ver o endereço completo de um URL alertará melhor sua atenção para abordar sites inseguros. Se você é um usuário avançado, pode ser uma preferência pessoal ver os endereços completos. Seja qual for o motivo, este artigo o ajudará com um guia passo a passo incluído abaixo.
Sempre mostrar URLs completos no Google Chrome
O Google Chrome vem com muitas opções ocultas que o usuário médio pode nem conhecer. A opção de mostrar endereços completos na barra de endereços é uma delas. As etapas abaixo orientam você a habilitar isso em as configurações usando um sinalizador oculto no Chrome.
- Abra o Google Chrome.
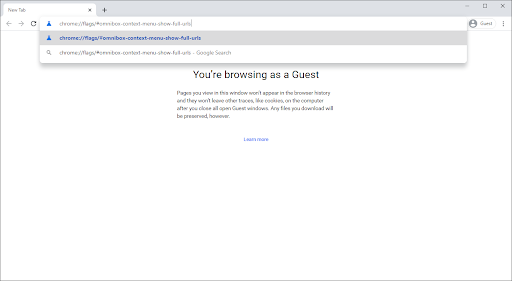
- Copie e cole o seguinte na barra de endereço e pressione a tecla Enter no teclado: chrome://flags/#omnibox-context-menu-show-full-urls
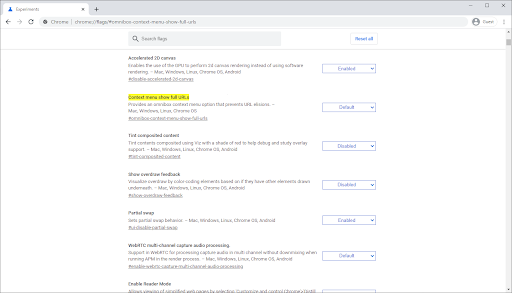
- Clique no menu suspenso à direita do O menu de contexto mostra URLs completos seção.
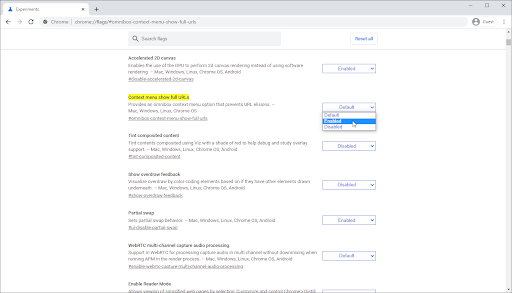
- Selecionar Habilitado das opções.
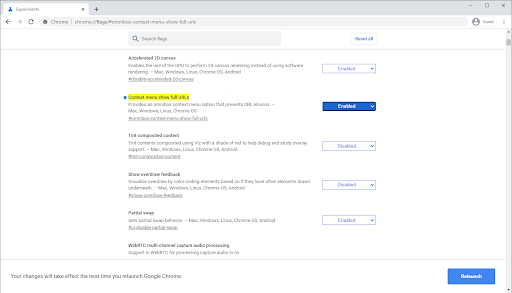
- Um alerta aparecerá dizendo 'Suas alterações entrarão em vigor na próxima vez que você reiniciar o Google Chrome'. Clique no Relançar botão ou saia manualmente do navegador antes de abri-lo novamente.
- Dica : Certifique-se de salvar seu trabalho antes de sair do Google Chrome!
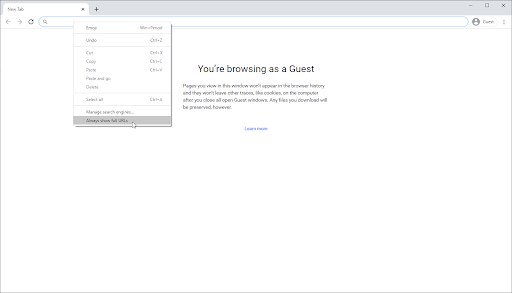
- Dica : Certifique-se de salvar seu trabalho antes de sair do Google Chrome!
- Depois de abrir o navegador novamente, clique com o botão direito do mouse em qualquer lugar na barra de endereços. Selecione os Sempre mostrar URLs completos opção do menu de contexto. Você deve ver imediatamente o endereço mudar para sua forma completa.
Como desativar URLs completos no Google Chrome
Se você quiser desativar a exibição de URLs completos no Google Chrome e retornar à exibição mais simplificada, siga as etapas abaixo.
- Abra o Google Chrome.
- Clique com o botão direito do mouse em qualquer lugar da barra de endereços.
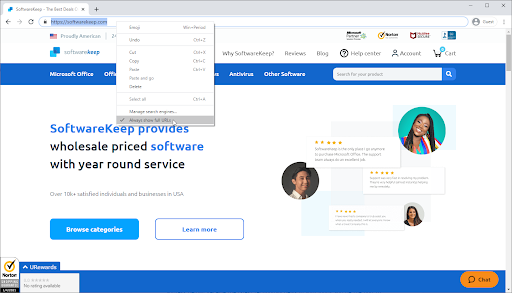
- Clique em Sempre mostrar URLs completos para remover o carrapato ao lado dele. Você deve ver imediatamente a mudança de URL para seu formato abreviado.
Pensamentos finais
Se você precisar de mais ajuda com os aplicativos do Windows 10, não hesite em entrar em contato com nossa equipe de atendimento ao cliente, disponível 24 horas por dia, 7 dias por semana para ajudá-lo. Volte para nós para mais artigos informativos relacionados à produtividade e tecnologia moderna!
Gostaria de receber promoções, ofertas e descontos para obter nossos produtos pelo melhor preço? Não se esqueça de subscrever a nossa newsletter, introduzindo o seu endereço de e-mail abaixo! Receba as últimas notícias de tecnologia em sua caixa de entrada e seja o primeiro a ler nossas dicas para se tornar mais produtivo.
Leia também
> Modelos gratuitos de planilha de acompanhamento de despesas (Excel)
> Redefinir as configurações do Google Chrome para o padrão (guia passo a passo)
> Falha na instalação do Google Chrome no Windows 10 (resolvido)
> Corrigido: o Google Chrome está aguardando o problema de cache no Windows 10


