O erro de tela azul “fltmgr.sys” é um erro comum Windows 10 problema que pode ser frustrante para solucionar. As telas azuis também são conhecidas como 'BSODs' ou 'telas azuis da morte'. Embora os erros de BSOD no Windows 10 possam parecer aleatórios, na verdade existem várias correções disponíveis para os problemas mais comuns.

dispositivo de áudio de alta definição não conectado ao Windows 10
Este artigo descreve como corrigir todos os tipos de erros de tela azul “fltmgr.sys” no Windows 10, incluindo aqueles causados por drivers de hardware e corrupção do sistema. Vamos começar.
Resolva a tela azul da morte “fltmgr.sys” no Windows 10
Abaixo estão todos os métodos que você pode usar para resolver e evitar o erro de tela azul do código “fltmgr.sys” no Windows 10.
Método 1. Reinicie o Windows 10 no modo de segurança
Se a tela azul fltmgr.sys aparecer quando o computador for reinicializado, inicie o sistema operacional Windows 10 e alterne para a inicialização no modo de segurança (se puder). Se você não conseguir inicializar no modo de segurança, reinicie o computador e tente novamente seguindo as etapas abaixo.
1. Como ativar o modo de segurança durante a inicialização
Se você não conseguir fazer login no Windows 10 porque seu sistema trava antes do processo de inicialização, conclua estas etapas para tentar inicializar no modo de segurança.
- Desligue completamente o computador e ligue-o rapidamente. Repita isso até ver “ Peraparando o reparo automático ” na sua tela.
- Clique em Opções avançadas quando o Windows 10 terminar de diagnosticar seu computador.
- Navegar para Solucionar problemas → Opções avançadas → Configurações de inicialização → Reiniciar .
- Imprensa 5 no teclado para ativar Modo de segurança com rede .
2. Como ativar o modo de segurança no Windows 10
Se você puder fazer login na sua conta do Windows 10, poderá executar o método abaixo para ativar o modo de segurança no próprio sistema.
- aperte o Windows + R teclas do seu teclado. Isso vai abrir o utilitário Executar.
- Digitar ' msconfig ” sem as aspas e pressione a tecla Digitar tecla do seu teclado. Isso iniciará o aplicativo de configuração do sistema.
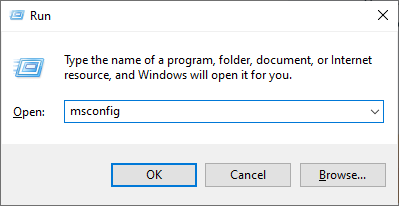
- Mude para o Bota aba. Em Opções de inicialização, verifique Inicialização segura e mantê-lo no Mínimo configuração e, em seguida, clique no botão OK.
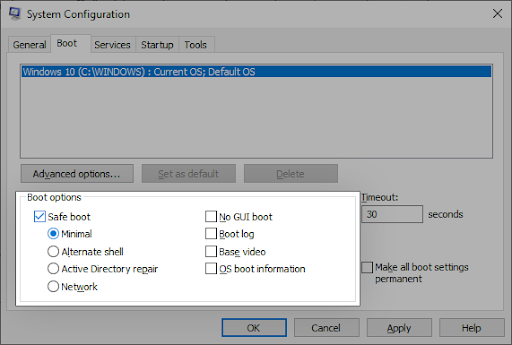
- Reinicie seu computador. Ele deve inicializar no modo de segurança sem aplicativos de terceiros, iniciando apenas os serviços necessários.
Método 2. Use o Windows Update para obter o sistema operacional mais recente
Uma atualização do seu sistema operacional pode corrigir muitos problemas subjacentes, como a causa principal do erro de tela azul fltmgr.sys. Tente baixar a versão mais recente do Windows 10 para ver se a falha ainda persiste depois.
- Clique no ícone do Windows no canto inferior esquerdo da tela para abrir o Menu Iniciar . Escolher Definições , ou, alternativamente, use o janelas + EU atalho.
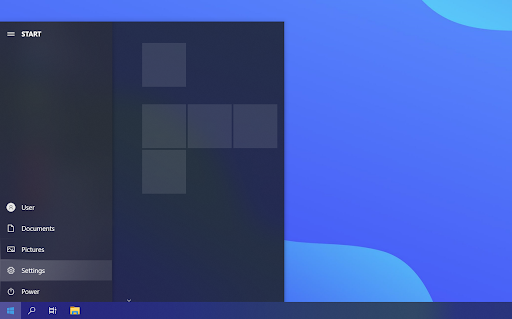
- Clique no Atualização e segurança telha. É aqui que você pode encontrar a maioria das configurações do Windows Update e escolher quando receber atualizações.
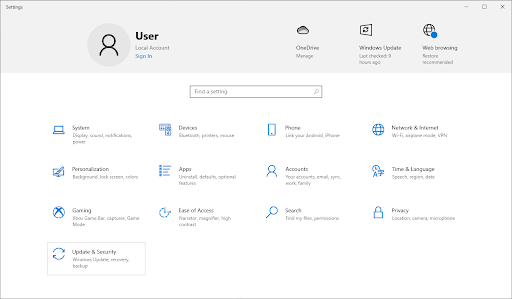
- Certifique-se de permanecer no padrão atualização do Windows aba. Clique no Verifique se há atualizações opção e aguarde o Windows 10 para encontrar as atualizações disponíveis.
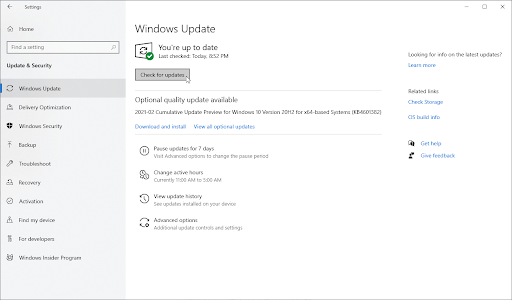
- Se você vir alguma atualização já exibida, clique no botão Ver todas as atualizações opcionais link para ver e instalá-los.
- Se uma atualização for encontrada, clique no botão Instalar opção e aguarde o download do Windows 10 e aplique as atualizações necessárias.
Método 3. Atualize seus drivers
Em alguns casos, os erros de tela azul podem ocorrer no seu dispositivo como resultado de drivers desatualizados ou danificados. Neste guia, você pode aprender como atualizar drivers e possivelmente corrigir problemas criados por eles.
- aperte o janelas + X teclas do teclado e, em seguida, escolha Gerenciador de Dispositivos no menu de contexto.
- Expanda todas as seções e veja se algum driver está desatualizado. Normalmente, se um driver estiver com problemas, você verá um ponto de exclamação amarelo indicando que algo está errado.
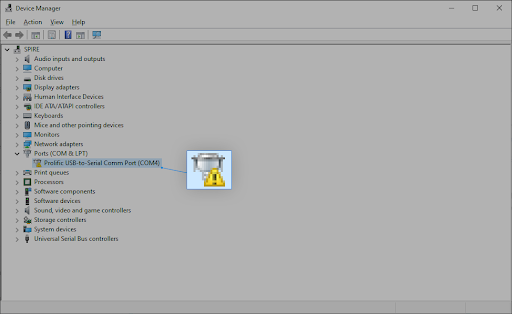
- Clique com o botão direito do mouse em qualquer driver que precise ser atualizado e selecione o Propriedades opção do menu de contexto.
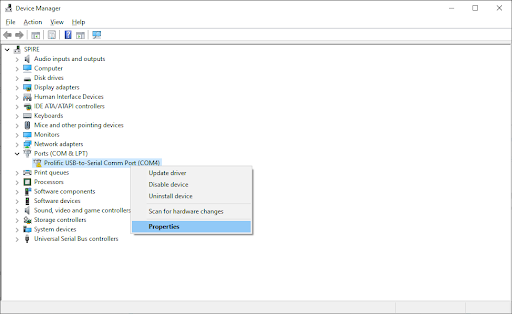
- Mude para o Condutor guia e, em seguida, clique no botão Atualizar driver botão.
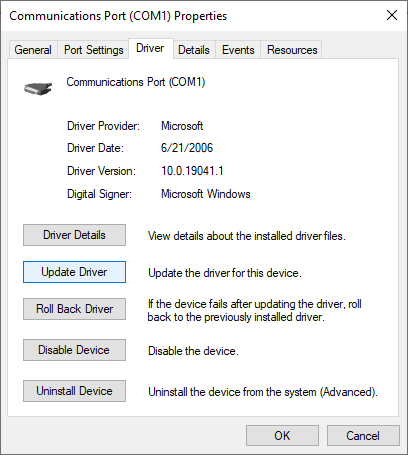
- Selecione o método de atualização do driver. Você pode permitir que o Windows 10 procure um driver automaticamente ou localize manualmente um novo arquivo de driver já em seu computador.
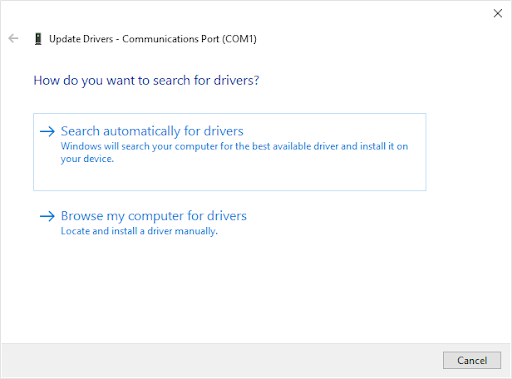
- Aguarde a conclusão da instalação do driver. Atualize quaisquer outros drivers que exibam um erro ou estejam desatualizados. Recomendamos reiniciar o computador para finalizar as alterações criadas pelo(s) novo(s) driver(s). Agora, você deve testar se o erro do kernel ainda está presente.
- Uma atualização de driver é apenas um hotfix possível para o problema de tela azul em questão. Se este método não funcionar para você, prossiga para a próxima solução!
Método 4. Execute o Verificador de arquivos do sistema e o comando CHKDSK
o Verificador de arquivos do sistema (SFC) é uma ferramenta de solução de problemas disponível no Windows 10 por padrão. É capaz de detectar automaticamente arquivos de sistema corrompidos e repará-los para que funcionem. Você pode usar a verificação SFC para corrigir potencialmente quaisquer problemas com erros de tela azul.
Se a verificação SFC não funcionou, continue com as etapas e tente executar Verificar disco para reparar o seu PC. O comando chkdsk tenta identificar e eliminar problemas de disco, o que pode ajudá-lo a resolver problemas com fltmgr.sys.
- Abra a barra de pesquisa na barra de tarefas clicando no ícone da lupa. Você também pode trazê-lo com o janelas + S atalho de teclado.
- Modelo Prompt de comando na caixa de pesquisa. Quando você vê-lo nos resultados, clique com o botão direito nele e escolha Executar como administrador .
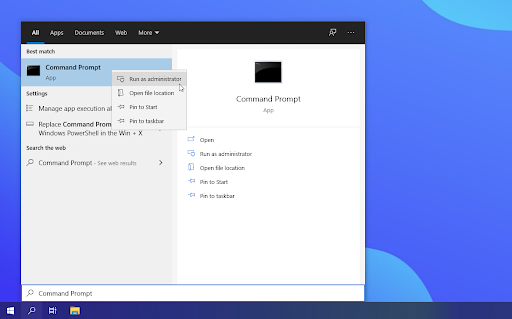
- Quando solicitado pelo Controle de Conta de Usuário (UAC), clique em Sim para permitir que o aplicativo seja iniciado com permissões administrativas.
- Quando a janela do prompt de comando estiver aberta, digite o seguinte comando e pressione Enter para executá-lo: sfc / scannow
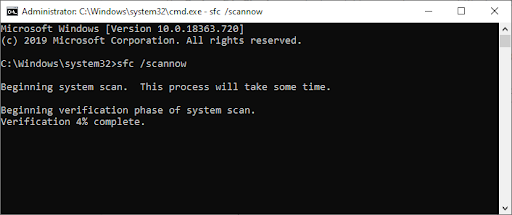
- Aguarde até que o Verificador de arquivos do sistema termine de escanear seu computador. Se encontrar algum erro, você poderá corrigi-lo automaticamente através do próprio comando SFC, que também pode corrigir erros relacionados.
- Em seguida, insira o seguinte comando e pressione Enter para executá-lo: chkdsk C: /f /r /x
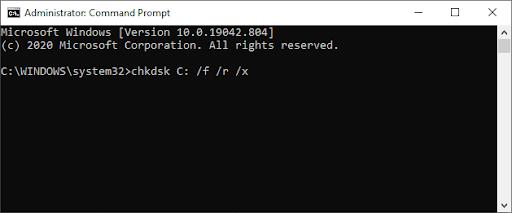
- Este comando vai verificar o C: dirigir. Se o seu Windows 10 foi instalado em uma unidade diferente, certifique-se de modificar o comando de acordo substituindo “ C: ”.
- Aguarde até que o comando Check Disk termine de ser executado. Ele tentará corrigir problemas com a unidade e recuperar qualquer informação legível. Reinicie seu dispositivo assim que ambos os comandos forem executados.
Você ainda está enfrentando a falha de tela azul depois de executar os métodos acima? Não desista ainda. Temos mais algumas dicas e truques para você experimentar abaixo.
não consigo entrar no pc com a conta da microsoft
Método 5. Verifique se há erros na sua unidade
A tela azul do erro de morte do fltmgr.sys pode ser causada por erros de unidade presentes em seu sistema. Felizmente, isso pode ser corrigido com um scanner embutido. Tudo o que você precisa fazer é seguir as instruções abaixo:
- Abra um Explorador de arquivos janela da barra de tarefas ou usando o Ctrl + E atalho de teclado.
- Clique em Este PC no painel à esquerda. Clique com o botão direito do mouse na unidade do sistema e escolha Propriedades no menu de contexto.
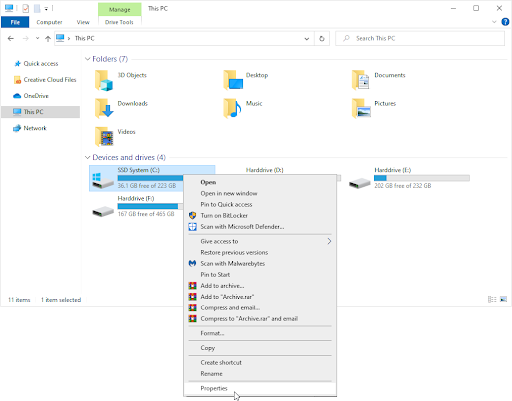
- Alterne para a guia Ferramentas e clique no botão Verificar botão. Pode ser necessário que você tenha acesso a uma conta de administrador para usar esse recurso.
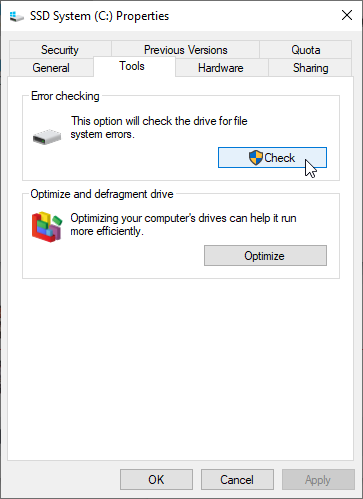
- Clique no Digitalizar unidade opção para iniciar um processo de digitalização detalhado na unidade do sistema. Isso pode durar muito tempo dependendo do seu dispositivo.
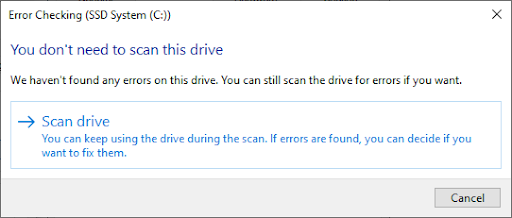
- Permita que a verificação verifique e identifique quaisquer problemas de unidade. Se um erro for encontrado, siga as instruções na tela para corrigi-lo.
Método 6. Execute o solucionador de problemas de tela azul
Windows 10 vem com uma variedade de solucionadores de problemas que visam resolver automaticamente os problemas em seu computador. Isso torna as soluções mais acessíveis aos usuários. Os usuários descobriram que o solucionador de problemas de tela azul é capaz de resolver e corrigir erros relacionados ao arquivo “fltmgr.sys”.
não foi possível encontrar o endereço DNS do servidor, o que significa
Embora o solucionador de problemas não consiga restaurar os arquivos e o progresso perdidos devido ao erro de falha do sistema, ele pode ajudar a evitar outro.
- Clique no ícone do Windows no canto inferior esquerdo da tela para abrir o Menu Iniciar . Escolher Definições , ou, alternativamente, use o janelas + EU atalho.
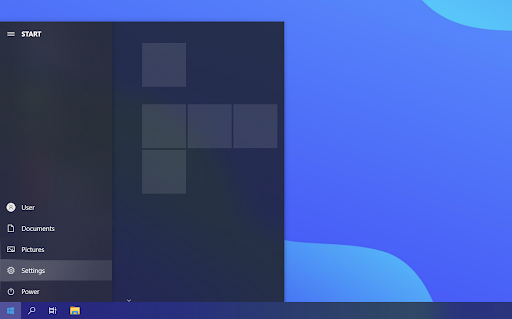
- Clique no Atualização e segurança telha. É aqui que você pode encontrar a maioria dos solucionadores de problemas integrados.
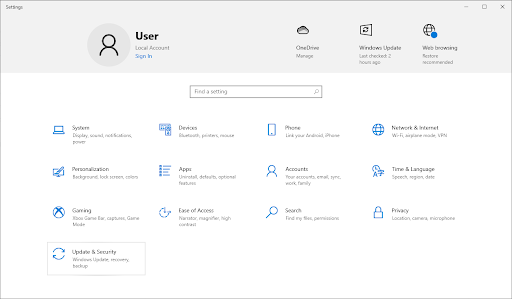
- Mude para o Solucionar problemas guia usando o painel do lado esquerdo. Aqui, você poderá ver um solucionador de problemas intitulado Tela azul .
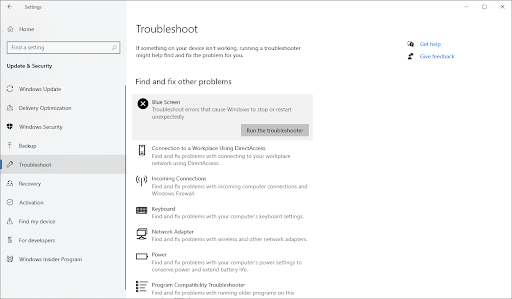
- Se você não compartilhar dados de diagnóstico completos com a Microsoft, clique no botão Solucionadores de problemas adicionais link e localize o Tela azul solucionador de problemas lá.
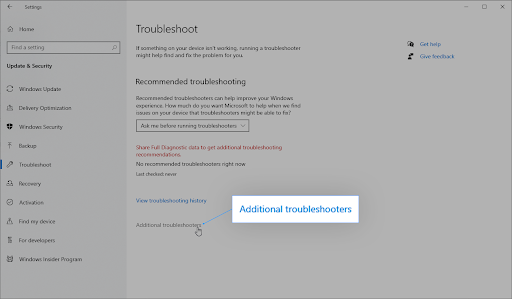
- Clique no Execute o solucionador de problemas botão. Aguarde o solucionador de problemas verificar seu dispositivo e identificar quaisquer problemas.
Tenha em mente que este solucionador de problemas não é perfeito, e é por isso que sugerimos experimentá-lo por último antes de reverter seu sistema. Ele pode não detectar nenhum problema, mas isso não significa que nossos outros métodos não possam corrigir o erro de tela azul.
Método 7. Redefinir o Windows 10
Se nada acima funcionar, seu problema só poderá ser corrigido se você redefinir ou reinstalar o Windows 10. Dependendo de suas preferências, você pode reinstalar o sistema sem perder nenhum arquivo pessoal. Infelizmente, a maioria dos seus aplicativos e configurações do sistema serão excluídos para dar um novo começo ao seu dispositivo.
Verifique nosso Como instalar o Windows 10, 8.1 ou 7 usando um USB inicializável guia para obter instruções detalhadas passo a passo sobre como instalar o Windows 10.
Pensamentos finais
O erro de tela azul “fltmgr.sys” no Windows 10 pode ser frustrante, mas não precisa ser! Esperamos ter ajudado você a corrigir o problema com nossos métodos de solução de problemas e que você os tenha achado úteis.
Se não, ainda queremos ajudar! Nossa equipe de especialistas está pronta e aguardando sua ligação ou chat online, para que possam oferecer assistência para solucionar seu problema rapidamente.
E mais uma coisa...
Visite nosso Centro de ajuda para ter acesso a centenas de artigos cobrindo centenas de tópicos e com dicas sobre como tirar o máximo proveito do seu sistema.
Inscreva-se em nossa newsletter para receber promoções, ofertas e descontos diretamente em sua caixa de entrada. Assine com seu endereço de e-mail abaixo.
a conexão sem fio do Windows 10 continua caindo
Você pode gostar
» Como corrigir erros de tela azul “Netio.sys” no Windows 10
» Corrigido: Windows 10 não está respondendo
» Repare o erro “O ponto de entrada do procedimento não pôde ser localizado” no Windows 10


