
Corrigir o áudio do compartilhamento de tela do Discord não funcionando
O que é Discórdia? Você pode nunca ter ouvido falar disso, mas isso não significa algo tão simples, e uma plataforma divertida de usar para comunicação não vale o seu tempo. Imagine poder se conectar com amigos que moram longe ou trabalham em cidades diferentes com eficiência - é como ter uma sala de bate-papo instantânea em sua área de trabalho!
O Discord é rico em recursos e o compartilhamento de tela é um dos mais populares atualmente. É uma maneira de transmitir a exibição do seu computador, para que outras pessoas possam assistir ao que você está fazendo em tempo real. Pode ser usado para fins educacionais, apresentações de trabalho ou apenas para se divertir com os amigos!
Muitos usuários do Discord estão tendo problemas com o áudio em seu compartilhamento de tela. Por exemplo, mesmo que você ouça o áudio do seu lado, é possível que o(s) espectador(es) não consiga(m) ouvir nada. Se você também estiver com dificuldades para fazer o áudio do compartilhamento de tela do Discord funcionar, as dicas abaixo ajudarão você a resolver o problema rapidamente.
Vamos começar!
O áudio do compartilhamento de tela não funciona no Discord: 5 causas
Investigamos várias situações e descobrimos que vários motivos podem causar o problema com o áudio do compartilhamento de tela do Discord. Lembre-se de que cada configuração de computador difere significativamente da seguinte; nenhum desses casos pode se aplicar a você.
- Recursos beta . Se você estiver usando o Discord Public Test Build ( Discord PTB ) ou o menos conhecido Discord Canário build, você pode ter acesso antecipado a alguns recursos instáveis. É possível que uma nova atualização precise ser corrigida antes que você possa compartilhar a tela com áudio.
- Problema com drivers de áudio . O problema pode ser local para o seu computador. Se seus drivers de áudio estiverem desatualizados, corrompidos ou ausentes, talvez você não consiga compartilhar a tela com áudio no Discord.
- Permissões administrativas . Em alguns computadores, você precisa iniciar o Discord com elevação de administrador para usar o compartilhamento de tela com áudio.
- Configurações ruins . Para compartilhar áudio, suas configurações de áudio do Discord precisam ser configuradas corretamente quando você inicia o compartilhamento de tela. Verifique novamente para certificar-se de que suas configurações estão corretas!
- Problema de compatibilidade . Alguns aplicativos têm problemas de compatibilidade com o Discord, o que pode causar problemas ao compartilhar sua tela. Se você não conseguir transferir o áudio de um aplicativo específico, é possível que esse aplicativo ainda não seja compatível com o recurso de compartilhamento de tela do Discord.
Resolvido: compartilhamento de tela do Discord sem áudio
Antes de começarmos, verifique se você possui suas credenciais do Discord necessárias para o login. Você pode ser solicitado a entrar e sair do aplicativo para que algumas soluções funcionem.
Conserto rápido
Certifique-se de selecionar compartilhar seu áudio ao configurar o compartilhamento de tela no Discord. Muitas pessoas olham para esta opção e assumem que algo está quebrado - você precisa ativar isso para habilitar o compartilhamento de áudio!
O som pode não estar disponível ao compartilhar uma tela em seu dispositivo.
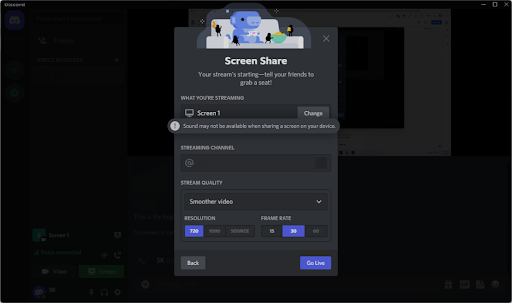
As versões mais recentes do Discord podem não permitir mais a seleção manual de compartilhamento de áudio, pois é o método padrão. No entanto, se você estiver tentando compartilhar sua tela, poderá ver um aviso informando que ocorrem problemas de áudio. Tome nota disso e selecione uma tela ou aplicativo sem aviso.
Método 1. Abra o Discord como Administrador
Quando você não pode compartilhar seu áudio com a funcionalidade de compartilhamento de tela do Discord, a primeira coisa a tentar é abrir o Discord como administrador local. O recurso de compartilhamento de tela pode não funcionar corretamente se um usuário padrão executar o Discord.
laptop fica deixando cair o windows wi-fi 10
Aqui está o que você precisa fazer:
- Saia totalmente do Discord fechando o aplicativo. Abra o menu da bandeja na barra de tarefas e clique com o botão direito do mouse no ícone Discord. Escolher ' Sair do Discord ' para impedir que o programa seja executado em segundo plano.
- Encontre o seu iniciador do Discord. Clique com o botão direito do mouse uma vez e escolha Executar como administrador no menu de contexto.
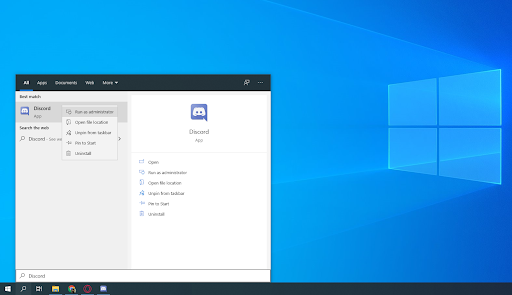
- Clique em ' Sim ' se você for solicitado pela tela Controle de Conta de Usuário (UAC). Isso permitirá que o Discord seja executado com permissões elevadas, que podem ser necessárias para o compartilhamento de tela.
- Você pode ser solicitado a digitar a senha de administrador do computador. Se você não souber, entre em contato com a pessoa que possui o PC ou saiba como converter sua conta de usuário em uma conta de administrador.
- Teste se você pode compartilhar a tela com áudio.
Método 2. Reinicie o computador
Aqui está uma solução rápida para os problemas mais comuns do computador: basta reiniciar o sistema. Uma reinicialização liberará muitos arquivos temporários e permitirá que cada aplicativo seja iniciado com uma ardósia limpa, incluindo o Discord. Aqui estão etapas simples de como fazer isso no Windows 10:
- Clique no janelas ícone no canto inferior esquerdo da tela para abrir o menu Iniciar.
- Clique no Poder opção e, em seguida, escolha Reiniciar . Isso fechará todos os aplicativos abertos e reiniciará completamente o computador.
- Depois que o computador for reiniciado, inicie o Discord (de preferência com permissões administrativas) e veja se você consegue compartilhar a tela com áudio.
Método 3. Alternar configuração experimental
Existem algumas configurações experimentais com as quais você pode brincar, mesmo na versão estável do Discord. Uma delas é o áudio durante um compartilhamento de tela. Sim, mesmo em outubro de 2021, o recurso ainda está em beta (o que explica por que é tão bugado!), e está atualmente em desenvolvimento pela equipe do Discord.
Alguns usuários compartilharam que desativar o recurso de compartilhamento de tela de áudio e ligá-lo novamente logo após corrigir os problemas com o áudio não passando para o outro lado. Veja como encontrar a configuração de compartilhamento de tela de áudio experimental no Discord:
- Abra o Discord.
- Clique no Configurações do Usuário ícone, que pode ser encontrado no canto inferior esquerdo da interface, ao lado do seu avatar e nome de usuário.
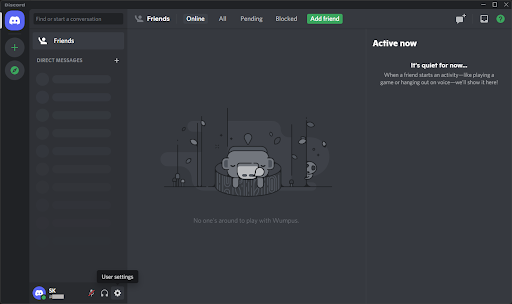
- Selecionar Vídeo e áudio da categoria Configurações do aplicativo para alternar para a guia designada nas configurações. Role para baixo até encontrar a seção Compartilhamento de tela e, em seguida, alterne a opção ' Use um método experimental para capturar áudio de aplicativos ' desligando e ligando novamente.
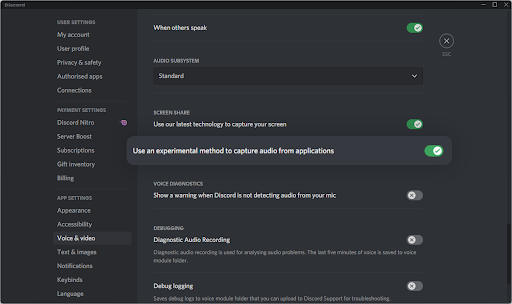
- Imprensa Esc ou fechar as configurações com o X botão no canto superior direito e tente compartilhar a tela com áudio novamente. Se você ainda tiver problemas, o método a seguir pode ajudá-lo a resolvê-los!
Método 4. Redefina suas configurações de voz do Discord
Você pode considerar redefinir suas configurações de áudio do Discord se estiver tendo problemas com o áudio do compartilhamento de tela. Certifique-se de anotar sua configuração atual caso precise reconfigurar como o Discord funciona posteriormente.
- Abra o Discord e navegue até Configurações do Usuário > Voz e áudio .
- Desça até o final da página e clique no botão vermelho Redefinir configurações de voz botão.
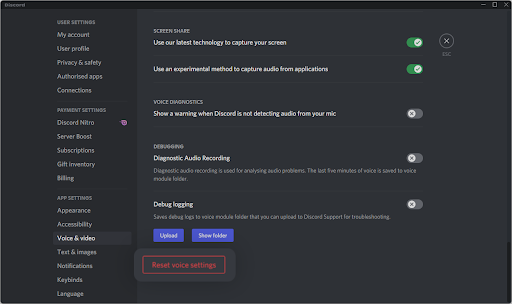
- Depois de ler o aviso pop-up, clique em OK se desejar prosseguir com a operação. Para garantir que suas configurações de voz não sejam perdidas, anote todas as configurações importantes antes de continuar!
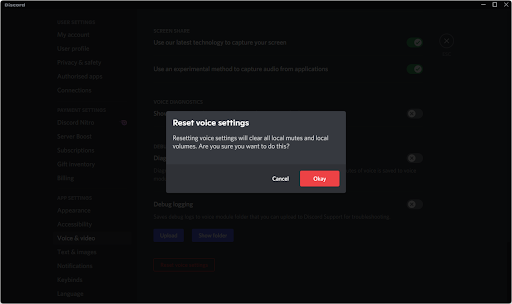
- Depois de redefinir suas configurações de voz para o padrão, o compartilhamento de tela do Discord pode compartilhar seu áudio. Teste o recurso com as configurações padrão antes de reconfigurar suas configurações de voz.
Método 5. Use o subsistema de áudio legado
Discord é um aplicativo bastante simples, mas há muitas coisas sob o capô que você pode personalizar. Você sabia que pode escolher qual subsistema de áudio deseja usar durante um bate-papo por voz? Se não, é hora de aprender algo novo hoje!
Vários usuários que procuram soluções para o temido problema de compartilhamento de tela de áudio descobriram que o subsistema de áudio Legacy é o menos provável de enfrentar esse problema. Portanto, para maximizar suas chances de compartilhar áudio com sucesso em um compartilhamento de tela do Discord, recomendamos que você alterne para essa configuração.
- Abra o Discord e navegue até Configurações do Usuário > Voz e áudio .
- Role para baixo até ver o Subsistema de áudio categoria. Aqui, abra o menu suspenso e escolha Legado da lista de opções.
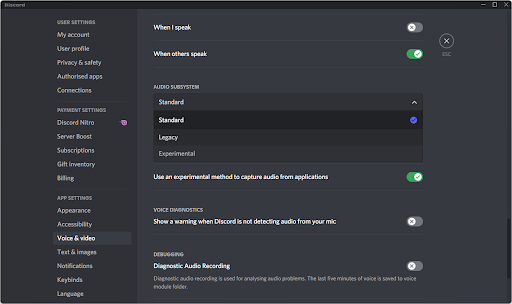
- Um aviso pop-up aparecerá na tela. Leia a mensagem e clique OK se desejar prosseguir com os passos.
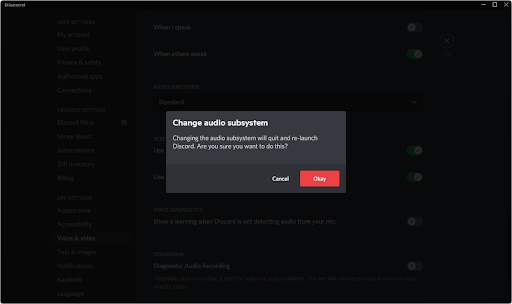
- Depois de alterar o subsistema de áudio, tente compartilhar a tela com áudio para ver se esse método resolveu seu problema. Se não, temos muito mais coisas para experimentar!
Método 6. Adicione o aplicativo ao seu status de atividade
Alguns aplicativos (especialmente aqueles que não são videogames) não são selecionados pelo Discord automaticamente. Se você estiver tentando compartilhar áudio de um aplicativo específico, talvez seja necessário adicioná-lo manualmente ao seu Status de atividade.
- Abra o Discord e clique em Configurações do Usuário .
- Role para baixo no menu do lado esquerdo da área Configurações e clique no botão Configurações de atividade aba. Aqui, clique no Adicione-o! Link abaixo da caixa 'Nenhum jogo detectado'.
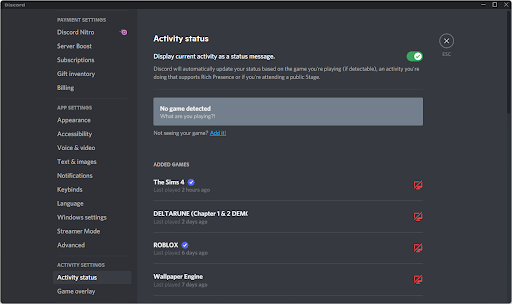
- Você deve ver uma lista de aplicativos abertos no momento. Selecione aquele que você deseja compartilhar de tela com áudio e clique no botão Adicionar jogo botão.
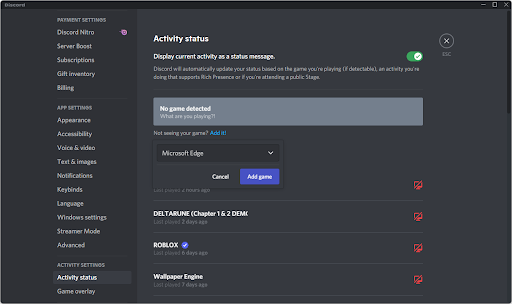
- Você deve ver o aplicativo aparecer assim. Agora, você pode testar se o compartilhamento de tela compartilhará ou não o áudio dele.
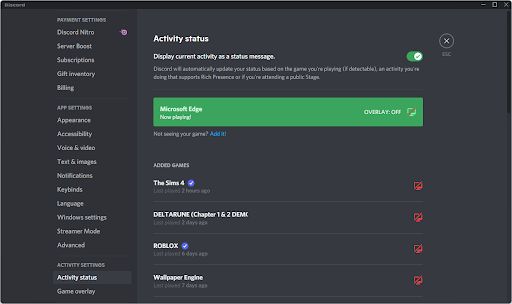
Método 7. Limpe os dados de roaming do Discord
O Discord tem muitos arquivos temporários que podem causar erros na instalação. Você pode facilmente limpar essa pasta e substituir os arquivos seguindo este método.
- Navegue até o seu Dados do aplicativo pasta:
- aperte o janelas + R teclas do teclado para abrir o utilitário Executar. Digitar ' C:\Usuários\Seu nome de usuário\AppData ' sem as aspas e pressione Enter. Certifique-se de substituir 'Seu nome de usuário' pelo nome da sua conta local.
- Alternativamente, abra o Explorador de arquivos com o janelas + E atalho de teclado e navegue até Este computador > C: > Usuários > Seu nome de usuário > Dados do aplicativo .
- Abra o Roaming pasta.
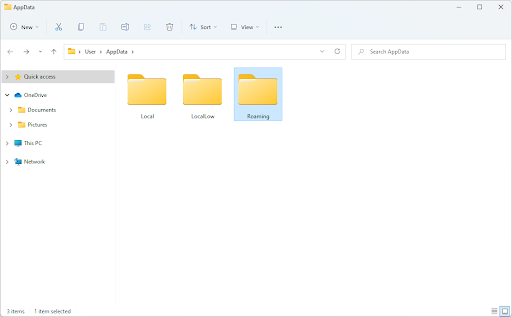
- Role para baixo até ver uma pasta chamada como sua instalação do Discord e selecione-a. Por exemplo, se você estiver usando a compilação Discord Canary, você escolheria a pasta chamada ' discordcanário .' Caso contrário, selecione o padrão ' discórdia ' pasta.
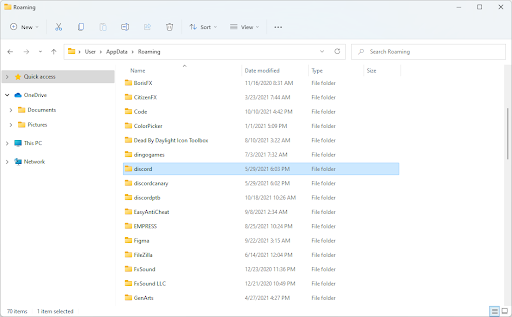
- Clique com o botão direito do mouse na pasta e escolha Excluir no menu de contexto. Você também pode pressionar o botão Del em seu teclado para fazer a operação mais rapidamente!
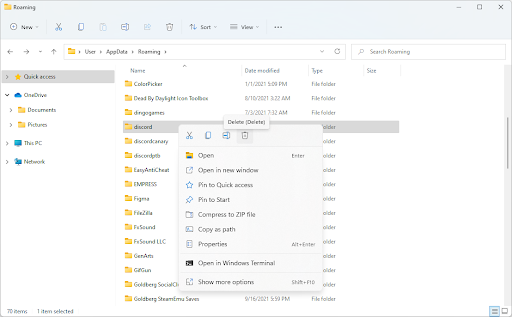
- Depois de excluir com sucesso a pasta, reinicie seu sistema. Inicie depois que o sistema tiver reiniciado e verifique se você pode ouvir o áudio da tela enquanto o compartilhava.
Lembre -se de que, depois de executar esse método, a discórdia pode levar mais tempo do que o habitual para ser lançada. Isso é temporário, pois precisa fazer o download de alguns arquivos importantes! Seu próximo lançamento será tão rápido quanto sempre antes - se não for mais rápido!
Método 8. Atualize seus drivers de áudio
Uma maneira testada e comprovada de resolver problemas de áudio em qualquer computador é simplesmente atualizar seus drivers de áudio. Mesmo se você acha que eles estão atualizados, uma nova atualização pode ter sido lançada recentemente ou seus arquivos de driver poderiam ter sido corrompidos desde que você os instalou pela última vez.
Atualizar os drivers de áudio no seu PC é simples e você poderá testar o compartilhamento da tela Discord com áudio após a aquisição da versão mais recente:
- aperte o janelas + X Chaves no teclado simultaneamente e clique em Gerenciador de dispositivos.
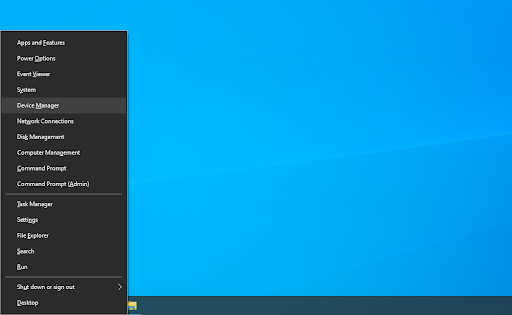
- Expandir o Controladores de som, vídeo e jogos seção clicando no ícone de seta na frente dela. Clique com o botão direito do mouse no dispositivo de som que você está usando (por exemplo, Realtek, Intel, etc.) e escolha Atualizar driver .
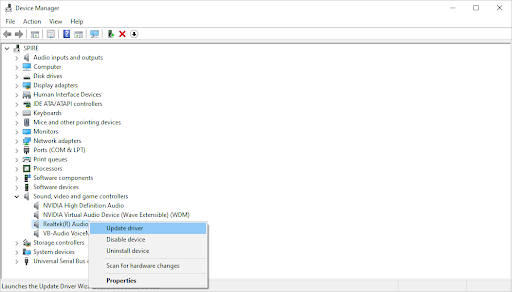
- Selecione os ' Pesquise automaticamente por software de driver atualizado 'Para permitir que o Windows procure os drivers mais recentes compatíveis com o seu dispositivo. Observe que você precisará de uma conexão com a Internet para executar esta etapa.
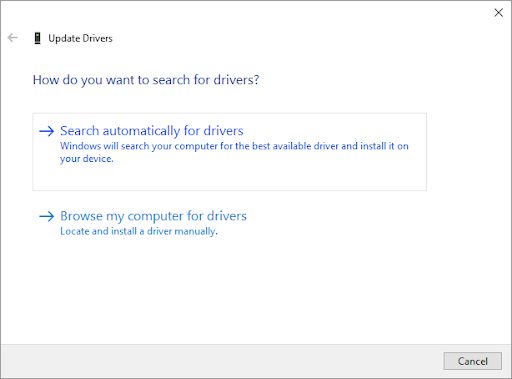
- Depois que o novo driver for baixado e instalado, reinicie o computador. Verifique se o seu problema com o compartilhamento da tela Discord não foi resolvido após a instalação dos novos drivers.
Método 9. Reinstale a discórdia
Se o seu áudio durante o compartilhamento de tela não melhorou após a conclusão do método acima, a última coisa que recomendamos é reinstalar a discórdia. Você pode tentar usar o mesmo cliente Discord que você está executando agora ou mudar para outro.
- Primeiro, você precisará desinstalar sua versão Discord. Abra o Definições aplicativo usando o janelas + EU Atalho de teclado ou o ícone de engrenagem do menu Iniciar.
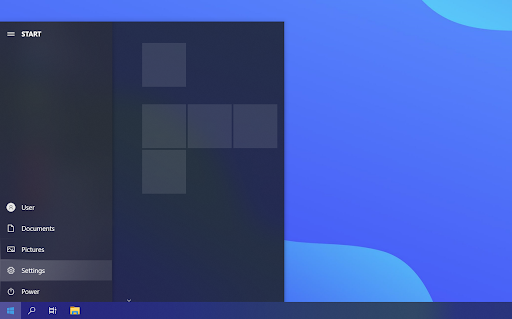
- Clique no Aplicativos aba.
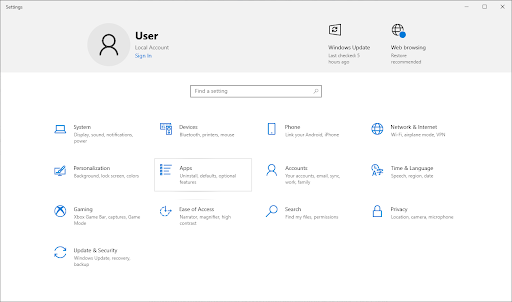
- Encontre sua versão Discord na lista de programas. Clique Desinstalar > Desinstalar Para deixar o Windows remover a discórdia do seu dispositivo. Agora, você precisa excluir arquivos residuais na pasta de dados do aplicativo.
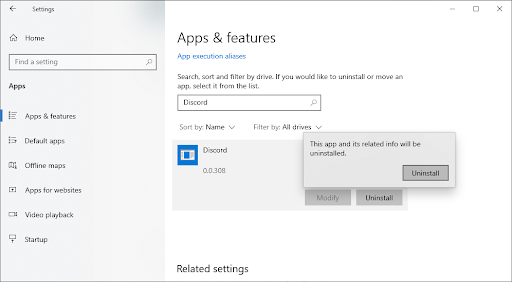
- aperte o janelas + R teclas do seu teclado. Isso vai abrir o utilitário Executar. Digitar ' %dados do aplicativo% 'Sem as aspas e clique em OK. Isso o redirecionará imediatamente para o Pasta AppData no explorador de arquivos.
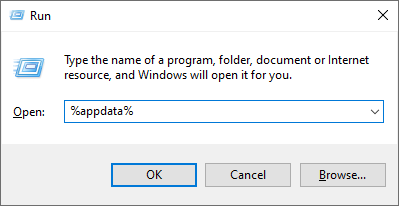
LER : O que é a pasta AppData ('%AppData%') no Windows 10?
- Localize o Discórdia Pasta com o nome da sua instalação anterior, clique com o botão direito do mouse e escolha Excluir . Isso removerá quaisquer arquivos residuais sobrando após a conclusão da desinstalação.
- Escolha qual versão do Discord você deseja baixar e instale o lançamento mais recente para obter a experiência mais agradável:
- Discórdia
- Versão de teste público do Discord (Discordar PTB)
- Discord Canário
Após baixar o instalador para Windows, siga as instruções do assistente de instalação e aguarde a instalação do Discord em seu computador. Depois de concluído, inicie -o e teste se o compartilhamento de tela funcionar com o áudio.
Antes de você ir...
A tela Discord compartilhe nenhum problema de áudio pode ser frustrante, mas esperamos que nosso artigo tenha ajudado você a solucionar e resolver seu problema. Como sempre, se houver algo que precise de esclarecimentos ou auxilie com um erro de discórdia diferente, sinta -se à vontade para entrar em contato conosco! Estamos felizes em fornecer qualquer conselho que pudermos.
Se isso ajudou a resolver seus problemas com o compartilhamento de tela do Discord sem problema de áudio, confira alguns de nossos outros artigos sobre como usar o Discord ou obtenha mais informações sobre o que é o Discord:
você pode gostar
» Como consertar o corte de áudio Discord durante uma chamada de voz
» Como corrigir o erro de falha na atualização do Discord [Atualizado]
» Discórdia travada e não abre no Windows? Veja como consertar
Inscreva -se na nossa newsletter abaixo se quiser obter acesso antecipado às nossas postagens mais recentes, promoções e códigos de desconto! Você terá o melhor preço em todos os produtos que oferecemos em .
Isso é tudo por hoje. Obrigado por ler o artigo de hoje - até a próxima vez!


