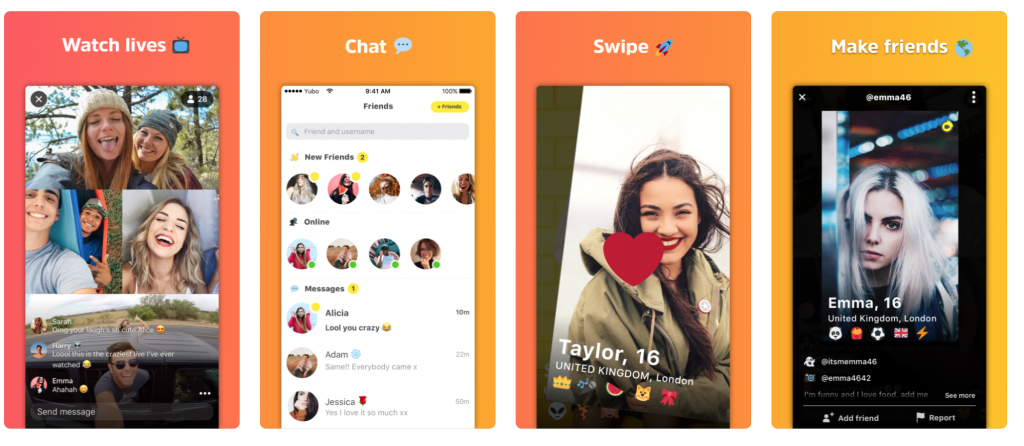Se você decidir comprar várias cópias de Microsoft Office 2016 ou Microsoft Office 2019 e usou o mesmo Botão instalar para instalar essas cópias do Office em vários computadores pessoais, o processo de ativação falhará em todos, exceto em um desses computadores.

este ocorreu um erro porque cada Botão instalar tem sido associado a um único Chave do produto que pode ser usado para apenas uma instalação em um computador pessoal, evitando assim que você o reutilize sem pagar por outra cópia do Office. No entanto, causando conflito se mais cópias estiverem sendo instaladas de uma só vez.
Você pode corrigir isso alterando a chave do produto para os outros computadores em que instalou uma cópia do Office. Você pode fazer isso de duas maneiras diferentes, uma das quais é usando o Prompt de comando por Sistemas operacionais Windows.
Como alterar a chave do produto para o Microsoft Office 2019 e 2016
Se você instalado o Office 2019 , Use as etapas a seguir para alterar sua Chave de produto do Office 2019 :
Etapa 1. Abra um aplicativo do Office
Localize um de seus Escritório 2016 ou aplicativos do Office 2019 e abra-os. Você pode localizá-los em seu menu Iniciar (ícone do Windows) procurando por eles ou iniciando um Atalho da área de trabalho .
Etapa 2. Navegue até Alterar licença
No aplicativo do Office de sua escolha, navegue até o Arquivo menu e clique em Conta e Alterar licença, que o levará à janela usada para alterar o Chave de produto do Office para o Microsoft Office 2019 e 2016.
Etapa 3. Insira uma chave de produto
Se você estiver conectado ao seu conta Microsoft , Clique no Usar uma conta diferente botão e selecione Digite a chave do produto . Você pode pular direto para a inserção de uma chave de produto se não estiver conectado a uma conta no momento da alteração da chave de produto.
Etapa 4. Altere a chave do produto
Digite o Office 2016 ou Office 2019 Chave do produto de sua escolha e simplesmente clique no Instale este produto em vez disso opção. Se esta for uma nova chave de produto, você será solicitado a resgatar a chave; para fazer isso, basta seguir as instruções na tela.
Etapa 5. Atualizar
Seus aplicativos do Office estão sendo atualizados agora. Para concluir a alteração da chave do produto, feche todos os aplicativos do Office.
Como evitar que isso aconteça?
Se você quiser evitar que esse problema aconteça, recomendamos que você configure um documento de gerenciamento para suas chaves de produto do Office, incluindo o nome do seu computadores pessoais, para fácil reconhecimento.
Simplesmente configurar uma tabela de duas colunas em qualquer aplicativo ou serviço online, como Excel , Documentos Google, Word ou Planilhas Google. Incluir uma coluna para o nome do seu computador pessoal e a chave de produto do Office usada para o PC.
uau, o aplicativo foi impedido de acessar o hardware gráfico
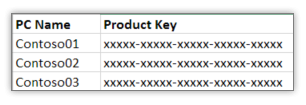
Como encontrar suas chaves de produto do Office
Assegure-se de que você anote a chave de produto completa e um nome de computador que você reconhecerá facilmente.
Para encontrar a chave de produto completa de um produto do Office que você possui, primeiro você deve sinal em sua conta da Microsoft associada à sua cópia do Office, o que significa que é a conta que você usou para ativar seus aplicativos do Office ao baixá-los e instalá-los.
Para fazer login, basta navegar até o Serviços e assinaturas página e clique em Entrar com a Microsoft .

Nesta página, basta inserir seus detalhes de login corretos e continuar a fazer login com sua conta.
Mais uma vez, verifique se você está usando a conta associada às suas cópias do Office.
Quando você logar com sucesso, você verá um botão que diz Ver chave do produto ao lado de cada produto que você possui, permitindo que você copie e anote facilmente cada chave de produto que você possui.
Como verificar a versão do Windows
Em seguida, você deseja identificar qual chave de produto é usada em seus computadores para organizar tudo corretamente.
Para fazer isso, basta abrir um prompt de comando clicando no botão ícone de pesquisa localizado ao lado do ícone do Windows no canto inferior esquerdo do seu PC e digitando Prompt de comando . Clique com o botão direito nele e selecione Executar como administrador .
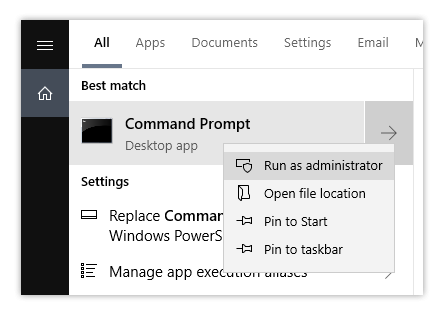
Dependendo do seu sistema operacional e da versão do bit do Office, copie e execute um dos comandos a seguir pressionando Enter.
Se você não sabe qual sistema de versão de bits você está executando, clique com o botão direito no ícone do Windows no canto inferior esquerdo da tela, selecione Sistema e verifique o seu Tipo de sistema para identificar a versão correta do seu sistema.
Para Office de 32 bits e Windows de 32 bits:
cscript 'C:\Arquivos de Programas\Microsoft Office\Office16\OSPP.VBS'/dstatus
Para Office de 32 bits e Windows de 64 bits:
cscript 'C:\Program Files (x86)\Microsoft Office\Office16\OSPP.VBS'/dstatus
Para Office de 64 bits e Windows de 64 bits:
cscript 'C:\Arquivos de Programas\Microsoft Office\Office16\OSPP.VBS'/dstatus
Isso mostrará os últimos cinco caracteres da chave do produto em que você instalou sua cópia do Office 2016 ou do Office 2019 em um computador, permitindo que você identifique as chaves do produto que você possui e em qual computador elas estão instaladas.
Para concluir
Se você está procurando uma empresa de software em que possa confiar por sua integridade e práticas comerciais honestas, não procure mais, . Somos um Microsoft Certified Partner e uma empresa credenciada pela BBB que se preocupa em oferecer aos nossos clientes uma experiência confiável e satisfatória nos produtos de software de que precisam. Estaremos com você antes, durante e depois de todas as vendas. Essa é a nossa garantia de software 360 grausKeep. Então, o que você está esperando?
Leitura adicional recomendada
> Como usar suas chaves de produto no Microsoft Office
> Como instalar o Office em um PC com Windows usando minha conta online da Microsoft
> Como instalar o aplicativo do Microsoft Office: um guia especializado