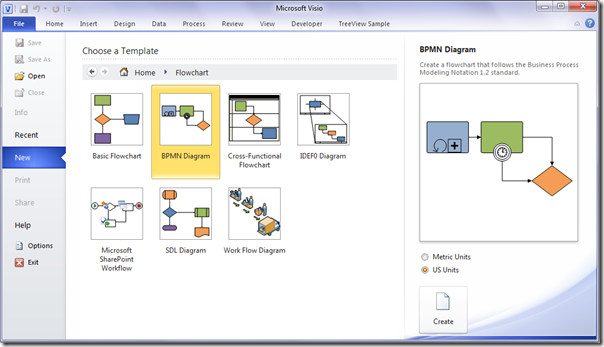Você tem algum truque sobre como dividir colunas no excel? Ao trabalhar com o Excel, pode ser necessário dividir os dados agrupados em várias colunas. Por exemplo, pode ser necessário separar o nome e o sobrenome em colunas separadas.
Com Excel's Texto para recurso Existem duas maneiras simples de dividir suas colunas. Se houver um delimitador evidente, como uma vírgula, use o Delimitado opção. No entanto, o O método fixo é ideal para dividir as colunas manualmente .
como acessar o segundo Windows 10 do disco rígido
Aprender como dividir uma coluna no excel e tornar sua planilha fácil de ler, siga estas etapas simples. Você também pode verificar nosso Folha de referências do Microsoft Office Excel aqui . Mas, primeiro, por que você deveria dividir colunas em excel ?
Por que você precisa dividir células
Se você baixou um arquivo que o Excel não pode dividir, será necessário separar as colunas.Você deve dividir uma coluna no excel se você quiser dividi-lo com um personagem específico. Alguns exemplos de caracteres familiares são vírgulas, dois pontos e ponto e vírgula.
Como você divide uma coluna no excel?
Método 1 - Opção Delimitada
Esta opção funciona melhor se seus dados contiverem caracteres como vírgulas ou tabulações. O Excel só divide os dados quando detecta caracteres específicos, como vírgulas, tabulações ou espaços. Se você tiver uma coluna de nome, você pode separá-la em colunas de nome e sobrenome
- Primeiro, abra a planilha que você deseja dividir em uma coluna no excel
- Em seguida, destaque as células a serem divididas. Segure a tecla SHIFT e clique na última célula do intervalo
- Alternativamente, clique com o botão direito e arraste o mouse para destacar as células
- Agora, clique no Dados guia em sua planilha.
- Acesse e clique no Texto para colunas Na caixa de diálogo Assistente de conversão de texto em colunas, selecione Delimitado e clique em Avançar.
- Escolha o delimitador de sua preferência nas opções fornecidas e clique em Avançar.
- Agora, destaque em geral como seu formato de dados de coluna
- O formato geral converte todos os seus valores numéricos em números. Os valores de data são convertidos em datas e o restante dos dados é convertido em texto. Texto formato apenas converte os dados em texto. Data permite que você selecione o formato de data desejado. Você pode pular a coluna escolhendo Não importar coluna .
- Depois, digite o Destino campo para sua nova coluna. Caso contrário, o Excel substituirá os dados iniciais pelos dados divididos
- Clique Terminar para dividir suas células em duas colunas separadas.
Método 2- Largura Fixa
Esta opção é ideal se os espaços separarem os campos de dados da coluna. Portanto, o Excel divide seus dados com base nas contagens de caracteres, sejam 5 ou 10 caracteres.
- Abra sua planilha e selecione a coluna que deseja dividir. Caso contrário, as colunas de texto ficarão inativas.
- Em seguida clique Colunas de Texto na guia de dados
- Clique Largura fixa e depois Próximo
- Agora você pode ajustar as quebras de coluna na visualização de dados. Ao contrário da opção Delimitado que se concentra em caracteres, em Largura fixa, você seleciona a posição de divisão do texto.
- Pontas: Clique na posição preferida para CRIAR uma quebra de linha. Clique duas vezes na linha para excluí-la. Clique e arraste uma quebra de coluna para movê-la
- Clique Próximo se você está satisfeito com os resultados
- Selecione a sua preferida Formato de dados da coluna
- Em seguida, digite o campo Destino para sua nova coluna. Caso contrário, o Excel substituirá os dados iniciais pelos dados divididos.
- Finalmente, clique Terminar para confirmar as mudanças e dividir sua coluna em duas
Como dividir uma coluna em várias colunas no Excel
Uma única coluna pode ser dividida em várias colunas usando as mesmas etapas descritas neste guia
Dica: O número de colunas depende do número de delimitadores que você seleciona. Por exemplo, os dados serão divididos em três colunas se contiver três vírgulas.
Método 3- Dividir Colunas por Flash Fill
Se você estiver usando Excel 2013 e 2016 , você está com sorte. Essas versões são integradas com um recurso de preenchimento Flash que extrai dados automaticamente assim que reconhece um padrão. Você pode usar o preenchimento flash para dividir o nome e o sobrenome em sua coluna. Como alternativa, este recurso combina colunas separadas em uma coluna.
Se você não tem essas versões profissionais, atualize rapidamente sua versão do Excel. Siga estas etapas para dividir suas colunas usando o Flash Fill.
- Suponha que seus dados sejam semelhantes aos da imagem abaixo

como transformar o fundo da sua área de trabalho em um gif
- Em seguida, na célula B2, digite o nome como abaixo

- Navegue até a guia Dados e clique em Preenchimento instantâneo. Alternativamente, use o atalho CTRL + E
- Selecionar esta opção separa automaticamente todos os nomes de uma coluna fornecida
Dica: Antes de clicar em Preenchimento Flash, certifique-se de que a célula B2 esteja selecionada. Caso contrário, aparecerá um aviso de que
- O Flash Fill não reconhece um padrão para extrair os valores. Seus valores extraídos serão parecidos com estes:

- Aplique as mesmas etapas para o sobrenome também.

Agora, você aprendeu a dividir uma coluna no Excel em várias células
não pode se comunicar com vista do servidor DNS primário
Método 4- Use as funções de string de texto ESQUERDA, MEIO e DIREITA
Alternativamente, use ESQUERDA, MEIO e DIREITA funções de string para dividir suas colunas no Excel 2010, 2013 e 2016.
- Função ESQUERDA: Retorna o primeiro caractere ou caracteres à sua esquerda, dependendo do número específico de caracteres que você precisa.
- Função MID: Retorna o número médio de caracteres do texto da string, começando de onde você especifica.
- Função RIGHT: Fornece o último caractere ou caracteres do campo de texto, dependendo do número especificado de caracteres à sua direita.
No entanto, esta opção não é válida se seus dados contiverem uma fórmula como VLOOKUP.Neste exemplo, você aprenderá a dividir as colunas Endereço, Cidade e CEP.

driver do controlador sata da amd windows 7
Para extrair os endereços usando a função ESQUERDA:
- Primeiro selecione a célula B2
- Em seguida, aplique a fórmula = ESQUERDA (A2,4)
Dica: 4 representa o número de caracteres que representam o endereço
3. Clique, segure e arraste a célula para baixo para copiar a fórmula para a coluna inteira

Para extrair os dados da cidade, use a função MID da seguinte forma:
dispositivo desconhecido controlador de barramento serial universal
- Primeiro, selecione a célula C2
- Agora, aplique a fórmula = MID (A2,5,2)
Dica:5 representa o quinto caractere. 2 é o número de caracteres que representam a cidade.
- Clique com o botão direito e arraste a célula para baixo para copiar a fórmula no resto da coluna
Finalmente, para extrair os últimos caracteres em seus dados, use a função de texto certo da seguinte maneira:
- Selecione Célula D2
- Em seguida, aplique a fórmula = RIGHT (A2,5)
Dica: 5 representa o número de caracteres que representam o código postal
- Clique, segure e arraste a célula para baixo para copiar a fórmula em toda a coluna

Dicas para lembrar
- A tecla de atalho para o Flash Fill é CTRL + E
- Sempre tente identificar um valor compartilhado em sua coluna antes de dividi-lo
- Os caracteres familiares ao dividir colunas incluem vírgulas, tabulações, ponto e vírgula e espaços.
Colunas de texto é o melhor recurso para dividir uma coluna no excel . Você pode precisar de várias tentativas para dominar o processo. Mas, depois que você pegar o jeito, levará apenas alguns segundos para dividir as colunas. Os resultados são colunas profissionais, limpas e atraentes.
Se você estiver procurando por uma empresa de software em que possa confiar por sua integridade e práticas de negócios honestas, não procure além da . Somos um Microsoft Certified Partner e BBB Accredited Business que se preocupa em proporcionar aos nossos clientes uma experiência confiável e satisfatória nos produtos de software de que precisam. Estaremos com você antes, durante e depois de todas as vendas.
Essa é a nossa Garantia de Manutenção de Software de 360 graus. Então, o que você está esperando? Ligue-nos hoje no +1 877 315 1713 ou envie um e-mail para sales@softwarekeep.com. Além disso, você pode nos contatar via Bate-papo ao vivo .