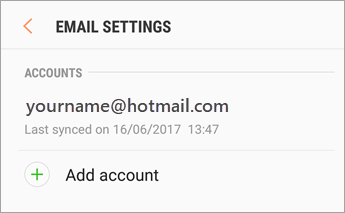Cartões SD são extremamente úteis para armazenar seus arquivos e dados em uma fonte externa e fácil de gerenciar. A maioria dos eletrônicos, como smartphones, consoles de jogos, câmeras e até mesmo computadores específicos, ainda dependem de um cartão SD para armazenar informações.
Existem vários tipos diferentes de cartões SD. O cartão SD normal , cartão mini SD , e as cartão micro SD cada um difere um do outro à medida que se torna menor em tamanho físico, mas permanece poderoso em tamanho de armazenamento até hoje.

windows 10 vá em configurações para ativar o windows
Então, você tem um cartão SD, inseriu-o no computador e agora precisa formatá-lo. Se você não sabe como iniciar esse processo, estamos aqui para ajudá-lo. Nosso artigo tem como objetivo guiá-lo através das etapas necessárias para formatar um cartão SD usando métodos e ferramentas disponíveis em Windows 10 .
Por que você deve formatar seu cartão SD?
A principal razão pela qual as pessoas procuram formatar um cartão SD é o fato de que existem diferentes formatos de cartão SD que funcionam em dispositivos diferentes. Alguns destes são NTFS , FAT32 , e exFAT sistemas de arquivos. Sua câmera digital, console de jogo e smartphone podem usar formatos diferentes. Isso pode estar fazendo com que seja impossível usar um cartão SD que você já possui, uma vez que a formatação não corresponde ao que é exigido pelo seu dispositivo.
No entanto, com o poder de formatar seu cartão SD no Windows 10, você pode converter um cartão de um sistema de arquivos para outro. Isso permite inserir o cartão SD em dispositivos que requerem um formato específico.
Um motivo adicional para formatar o cartão SD pode ser mensagens de erro ou comportamento geral defeituoso ao usar o cartão. Muitos usuários relataram ao longo dos anos que a simples formatação do cartão SD pode resolver muitos erros. Experimente antes de investir em um novo cartão!
Métodos sobre como formatar um cartão SD
Existem várias maneiras de formatar o cartão SD. Neste guia, você poderá ver todas as etapas necessárias para realizar o trabalho. Escolha o método que mais lhe agrada e comece a formatar o cartão SD para uso futuro.
Método 1: formate o cartão SD usando o Windows 10 File Explorer

Muitas pessoas consideram esse o método mais fácil de formatar o cartão SD. Basta abrir o Explorador de arquivos , um aplicativo que todos usamos várias vezes ao dia, pode ser sua solução para obter os resultados que você deseja com a formatação.
Aqui estão todas as etapas do início ao fim que você precisa seguir para formatar um cartão SD por meio do Explorador de Arquivos no Windows 10.
- Certifique-se de que o cartão SD desejado está conectado ao computador.
- Abra o Explorador de arquivos usando seu ícone na barra de tarefas ou pressionando o Windows + E atalho de teclado.
- Clique em Este PC no painel esquerdo.
- Você deve conseguir ver seu cartão SD listado como um dispositivo. Clique com o botão direito nele e escolha Formato .
- Uma nova janela deve ficar visível na tela. Aqui, você pode escolher o sistema de arquivos desejado (ou NTFS ou FAT32 para cartões SD de 32 GB ou exFAT para cartões SD de 64 GB.)
- Clique no Começar botão para ser o processo de formatação. Fácil assim! Você simplesmente tem que esperar agora.
Método 2: formate o cartão SD usando o gerenciamento de disco

Outra ferramenta diretamente no Windows 10 pode ajudá-lo a formatar um cartão SD, que é Gerenciamento de Disco . Usando-o, você pode formatar um cartão SD de forma rápida e eficiente sem se preocupar com processos complexos.
Veja como formatar um cartão SD no Windows 10 usando o Gerenciamento de disco.
- Abra o Gerenciamento de Disco ferramenta usando um destes métodos:
- aperte o Windows + R teclas em seu teclado e digite diskmgmt.msc na janela Executar. Clique no OK botão para iniciar a ferramenta de gerenciamento de disco.
- aperte o Windows + X teclas do seu teclado e escolha o Gerenciamento de Disco opção do menu de contexto.
- Abra o Explorador de arquivos e clique com o botão direito em Este PC , em seguida, navegue até Gerir → Gestão Informática → Armazenar → Gerenciamento de Disco .
- Localize a partição do cartão SD e clique com o botão direito nela. Escolher Formato no menu de contexto.
- Certifique-se de que Execute uma formatação rápida opção está marcada.
- Escolha o sistema de arquivos desejado e a alocação do tamanho da unidade e clique no botão OK botão. Você verá que o processo de formatação começa imediatamente.
Método 3: formate seu cartão SD por meio do prompt de comando

O Prompt de Comando é uma ferramenta incrivelmente poderosa que acompanha todas as versões do Windows 10. Ele permite que você use uma linguagem de codificação de script para fornecer comandos complexos à sua máquina. Algumas dessas opções geralmente não estão disponíveis na navegação normal do sistema, ou você simplesmente prefere o método antigo mas dourado de comandos.
Observação : Você deverá usar uma conta de administrador para poder realizar todas as etapas descritas abaixo. Não tem acesso a uma conta de administrador? Assista ao vídeo da GlobalIT Resolution intitulado Como criar uma nova conta de usuário administrador no Windows 10 .
Por que meu botão do Windows não funciona?
Seja o que for, formatar seu cartão SD com o Prompt de Comando é totalmente possível e não tão complicado quanto pode parecer. Vamos ver como você pode fazer isso.
- aperte o Windows + R teclas do seu teclado. Isso abrirá o utilitário Executar.
- Digitar cmd e pressione o Ctrl + Shift + Enter teclas do seu teclado. Ao fazer isso, você está iniciando o Prompt de Comando com permissões administrativas.
- Se solicitado, clique em sim para permitir que o prompt de comando faça alterações no seu dispositivo.
- Uma vez no Prompt de Comando, digite o seguinte comando e pressione Enter para executá-lo: Diskpart
- A seguir, execute o seguinte comando da mesma maneira que o anterior. Isso listará todos os discos disponíveis: lista de disco
- Digite o seguinte comando e pressione Enter. Tenha certeza de substitua 0 com o número que corresponde ao seu cartão SD: selecione o disco 0
- Execute o seguinte comando: limpar
- Em seguida, você precisará criar uma partição no cartão SD agora limpo. Para fazer isso, insira o seguinte comando: criar partição primária
- Digitar um dos seguintes comandos , dependendo do formato de arquivo em que você deseja que o cartão SD esteja: formato fs = ntfs formato fs = exfat
- O último comando vai atribuir uma letra a esta unidade. Pode ser o que você quiser, fique à vontade para ser criativo! Simplesmente substitua E com a letra que você quiser: atribuir letra = E
Método 4: Baixe e use uma ferramenta de formatação de cartão SD de terceiros

Embora o Windows 10 venha com algumas ferramentas que facilitam a formatação de um cartão SD, você pode estar procurando uma maneira mais simples, mais avançada ou mais automatizada de realizar o processo. Felizmente, muitas empresas reconheceram a demanda por isso e criaram aplicativos incríveis para ajudá-lo a formatar seus cartões SD.
Estaremos usando o EaseUS Partition Master aplicação, no entanto, você pode fazer sua própria pesquisa e aplicar essas etapas de demonstração a um programa de natureza semelhante.
- Lançar EaseUS Partition Master .
- Clique com o botão direito na partição do cartão SD que deseja formatar e selecione o Formato opção do menu de contexto.
- Insira o rótulo da partição desejada e selecione o sistema de arquivos de sua escolha. Com este aplicativo, você pode formatar seu cartão SD para NTFS, FAT32, EXT2 ou EXT3.
- Clique no OK botão para iniciar o processo de formatação.
- Se solicitado, clique no OK para confirmar que seus arquivos na partição selecionada serão apagados.
- Clique no Executar operação depois de revisar tudo para finalizar a formatação.
Esperamos que este guia tenha ajudado você a aprender como formatar qualquer cartão SD usando as ferramentas disponíveis para o sistema operacional Windows 10.
Se você conhece alguém com problemas semelhantes no Windows 10, certifique-se de recomendar nosso site a eles! Nosso objetivo é tornar as informações e a solução de problemas acessíveis a todos, mesmo sem conhecimento prévio. Divulgue e torne o Windows 10 um sistema melhor, ajudando outras pessoas. Você pode verificar nosso guia sobre como criar um USB inicializável usando Rufus aqui .
Se você estiver procurando por uma empresa de software em que possa confiar por sua integridade e práticas de negócios honestas, não procure além da . Somos um Parceiro Certificado Microsoft e uma Empresa Credenciada BBB que se preocupa em proporcionar aos nossos clientes uma experiência confiável e satisfatória nos produtos de software de que precisam. Estaremos com você antes, durante e depois de todas as vendas.
Essa é a nossa Garantia de Manutenção de Software de 360 graus. Então, o que você está esperando? Ligue para nós hoje no telefone +1 877 315 1713 ou envie um e-mail para sales@softwarekeep.com. Além disso, você pode entrar em contato conosco via chat ao vivo.