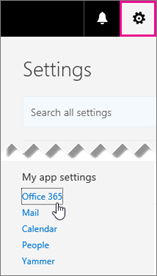Se você abrir o Gerenciador de Tarefas do Windows e observar um processo chamado dwm.exe em execução em segundo plano, seu primeiro pensamento será: O dwm.exe é seguro? Você pode se perguntar o que é ou o que está fazendo no seu PC.Se você está se perguntando o que é ou o que está fazendo no seu PC, este artigo é para você.
Os usuários do Windows que não conhecem os processos em detalhes costumam pensar que o dwm.exe é um vírus. Na maioria das vezes, isso se deve a problemas com o arquivo consumindo um grande número de recursos e tornando o computador lento.

Portanto, publicamos este artigo para ajudá-lo a responder a perguntas como O dwm.exe é seguro? e o que é dwm.exe? e por que o dwm.exe está usando CPU ?. ' Descubra o que é dwm.exe, por que está usando tanta CPU e se você deve removê-lo ou não do computador.
O que é dwm.exe?

DWM.exe significa Desktop Window Manager e é um processo central intimamente conectado ao processo do Explorador de Arquivos. É um arquivo executável conforme indicado pela extensão de arquivo .exe. Portanto, o Dwm.exe executa o Desktop Windows Manager.
O arquivo dwm.exe genuíno é um importante componente de software do Microsoft Windows e é um arquivo do sistema central do Windows da Microsoft. É responsável por lidar com elementos como o Windows Aero e outros efeitos visuais como Windows Flip e Windows Flip3D.
Isso torna o processo DWM uma parte importante do sistema Windows que deve estar em execução no computador. No entanto, isso não significa que o processo não possa causar problemas, quedas de desempenho ou mesmo transportar malware.
O que DWM.exe faz?
O Desktop Window Manager suporta e gerencia a interface gráfica do usuário de diferentes versões do Windows, como Windows Vista, Windows 7, Windows 8 e agora Windows 10. A principal tarefa do DWM.exe é habilitar a aceleração de hardware que oferece suporte à interface gráfica do Windows ou efeitos visuais.
Os efeitos visuais compatíveis com o DWM.exe incluem:
- A aparência transparente ou de vidro.
- O alternador de janelas Flip3D Alt-tab.
- A renderização de cada janela aberta.
Além disso, o Desktop Window Manager pode oferecer suporte a outros efeitos visuais específicos em desktops, como Windows Flip, janelas transparentes e miniaturas da barra de tarefas ao vivo.
Alguns usuários notaram situações em que o gerenciador de janelas da área de trabalho tem muita CPU ou muita memória. Este é um erro comum, especialmente no Windows 10. Você pode desligar ou ligar o Desktop Window Manager através do Painel de Controle.
Informações do arquivo DWM.exe
Dwm.exe é um componente essencial do sistema Windows e uma parte integrante do Explorador de Arquivos.
As informações do arquivo DWM.exe são as seguintes:
- Nome do arquivo (nome interno) : dwm.exe
- Nome do Produto: Desktop Window Manager
- Desenvolvedor / Fabricante: Corporação Microsoft
- SO compatível: Windows 10/8/7 / XP
- Localização: subpasta C: pasta Windows System32
- Tamanho (s) de arquivo conhecido (s): 92.672 bytes ou 81.920 bytes no Windows 10/8/7 / XP.
Observação: O dwm.exe é um produto assinado digitalmente pela Microsoft, não contém informações sobre o arquivo e não está visível.
O dmw.exe é vírus?

Simplificando, o arquivo DMW.exe não é um vírus. O arquivo true dmw.exe é um componente de software seguro do processo de sistema da Microsoft e Windows. É o arquivo executável para o Desktop Window Manager.
Mas qualquer arquivo bom pode estar infectado com malware para se disfarçar e evitar a detecção.
Por exemplo, os criadores de programas de malware deliberadamente dão a seus processos o mesmo nome de arquivo para evitar a detecção. Alguns vírus têm o mesmo nome de arquivo, como Artemis! A29094FF4DC2 (detectado pela McAfee) e Backdoor: Win32 / Caphaw.H. A Microsoft também detectou um Trojan com o mesmo nome de dmw.exe, chamado TrojanDownloader: Win32 / Deewomz.A.
Para garantir que nenhum dwm.exe malicioso esteja sendo executado em seu PC, você precisa fazer uma varredura em seu PC com um software antivírus de qualidade. Aqui na , fornecemos acesso a uma variedade de aplicativos antivírus capazes de detectar e desabilitar qualquer ameaça virtual.
Como verificar se dwm.exe é seguro ou um vírus?

Você não pode ter certeza se o processo dwm.exe em execução no seu computador é um vírus, a menos que você descubra.Você pode reconhecer se o dwm.exe é um vírus executando as seguintes etapas:
- aperte o Tecla Win + X chave para abrir Menu rápido do Windows .
- Na lista, clique em Gerenciador de tarefas .
- Debaixo de processos guia, encontre o Desktop Window Manager (dwm.exe)
- Clique com o botão direito nele> escolha Abrir local do Ficheiro .
- Verifique se o arquivo dwm.exe está no Pasta C: Windows System32 .
- Se o arquivo estiver localizado na pasta correta, não é um vírus. Seu dispositivo está seguro.
- Se o arquivo estiver localizado em qualquer pasta diferente, é um malware. Prossiga com cuidado e adquira um software antivírus o mais rápido possível.
- Se estiver nessa pasta, não é um vírus. Caso contrário, é um vírus se:
Como alternativa, você também pode examinar o arquivo dwm.exe em busca de infecções por malware nas seguintes circunstâncias:
- Se dwm.exe estiver localizado em uma subpasta da pasta de perfil do usuário . Malware que se passa por processos do Windows não será localizado na pasta system32 correta. Certifique-se de investigar completamente a localização do arquivo usando o método acima.
- Se o tamanho do arquivo for maior do que o tamanho médio do arquivo . O tamanho do arquivo ajuda a determinar se o processo dwm.exe em execução no computador é um vírus. O tamanho do arquivo deve ser pequeno, às vezes insignificante. Se for maior do que o tamanho de arquivo conhecido, será necessário examiná-lo mais detalhadamente porque pode ser um vírus.
- Se o processo dwm.exe estiver usando uma tonelada de recursos . Malware, normalmente criptomineradores e cavalos de Tróia, usam muitos recursos do seu computador depois de infectá-lo com sucesso. Se o processo dwm.exe estiver exibindo CPU ou RAM alta, pode ser um vírus.
Por que o dwm.exe está usando alta CPU?
Se o Desktop Windows Manager mostrar CPU alta ou usar muita memória, você pode pensar que é um vírus. Embora seja um cenário possível, geralmente, não é um vírus.
Malware, bug temporário do explorer, driver defeituoso, bug em software de terceiros ou mesmo um nefasto mdi264.dll são causas conhecidas de dwm.exe usando alta CPU ou memória.
O uso da CPU dwm.exe aumenta à medida que você abre mais programas do Windows, às vezes usando vários megabytes, o que é normal. Se você notar que a CPU do gerenciador de janelas da área de trabalho está alta depois de fechar a maioria dos programas, pode ser necessário agir.
Posso desativar o dwm.exe?
Sim, você pode desativar o dwm.exe em versões anteriores do Windows. Mas não é aconselhável excluir ou desativar o arquivo dwm.exe devido à sua importância para os sistemas Windows.
Se você está tentando maximizar o desempenho do computador ou está preocupado com a quantidade de memória que o processo dwm.exe está usando, você pode desativá-lo.
Se você estiver usando o Windows Vista, poderá desativar o dwm.exe, que, por sua vez, desligará todos os efeitos visuais do Windows (no Windows Vista. O processo, no entanto, torna-se uma parte mais integrante do Windows, a partir do Windows 7, e desativá-lo em qualquer sistema operacional começando com o Windows 7 pode afetar a interface gráfica do usuário.
Leitura: Como instalar e desinstalar aplicativos no Windows 10
Como desativar DWM.exe no Windows Vista ou 7
Se precisar desabilitar dwm.exe no Windows Vista ou 7, você pode usar as seguintes etapas:
- Clique Começar para abrir o menu Iniciar do Windows.
- Modelo Serviços > clique no App de serviços .
- Na janela Serviços, localize e clique duas vezes em Desktop Windows Manager.
- Na janela Desktop Windows Manager, clique em Stop para desativar o serviço.
- Se você deseja que o dwm.exe nunca seja iniciado quando o Windows for carregado, altere a opção Tipo de inicialização de Automático para Desativado. Use as seguintes etapas:
- Clique no Menu Iniciar > Tipo services.msc .
- Na lista de itens, clique no Serviços programa.
- Na janela de gerenciamento de serviços, Clique com o botão direito do mouse no Gerenciador de janelas da área de trabalho > Clique Propriedades > vá para o em geral aba.
- Agora sob Comece , Selecione Desativado , e abaixo disso, clique em Pare .
- Para finalizar clique OK .
Observação: se você optou por desativar o dwm.exe, notaria que ele também desativa todos os temas do Windows. O visual clássico do Windows é para algumas pessoas, mas para a maioria, é um pouco enfadonho. Se você deseja reverter ou habilitar dwm.exe, volte para services.msc e defina o tipo de inicialização como Automático.
Como remover dwm.exe do Windows 10
Para remover o dwm.exe do seu computador, execute as seguintes etapas, uma a uma:
Nota: Este procedimento desinstalará o dwm.exe se ele fizer parte do software instalado em seu computador.
- Se o arquivo fizer parte de um programa de software, ele terá um programa de desinstalação. Execute o desinstalador localizado no seguinte diretório:
- C: Arquivo de programa s> Sistema operacional Microsoft Windows > Gerenciador de janela de desktop > Desktop Window Manager > dwm.exe_uninstall.ex.
- Se o dwm.exe foi instalado usando o Windows Installer, siga este processo para desinstalá-lo:
- Vamos para Configurações do sistema .
- Abrir Adicionar ou remover programa Opção s.
- Procure por dwm.exe ou o nome do software Gerenciador de janela de desktop na barra de pesquisa.
- Em seguida, clique nele e selecione o Desinstalar programa opção.
- Isso removerá o arquivo dwm.exe do seu computador.
Observe que desabilitar dwm.exe também desabilita o suporte para todos os temas do Windows Vista, forçando você a usar o tema clássico. Se quiser reverter, você precisará reativar o dwm.exe voltando para os Serviços e definindo o tipo de inicialização para Automático .
explorer exe windows não pode acessar o dispositivo especificado
Se o dmw.exe estava usando muita memória e causando lentidão no PC, removê-lo pode ajudar a melhorar a velocidade do PC.
Leitura: Como acelerar o Windows 10
Como corrigir o erro dwm.exe e o alto uso da CPU no Windows 10
Desativar o serviço dwm.exe não é recomendado ou possível em sistemas lançados após o Windows Vista. Por isso, a solução de erros e o alto uso de recursos relacionados ao processo requerem métodos diferentes.
Os procedimentos a seguir o ajudarão a corrigir dwm.exe usando alta CPU ou memória alta. Alguns métodos podem exigir que você tenha permissões administrativas para executá-los.
Preciso de ajuda? Confira nosso Como tornar um usuário local um administrador no Windows 10 guia.
1] Faça uma varredura em seu computador em busca de malware
Se o dwm.exe estiver usando alta potência da CPU ou memória, pode ser devido a malware, como vírus de computador, mineradores de criptomoeda ocultos e spyware. Nesse caso, você deve usar um aplicativo antivírus para verificar o seu dispositivo e detectar ameaças.
Primeiro, verifique o seu computador usando o aplicativo integrado do Windows Defender no Windows 10.
- Aperte Tecla Windows + I.
- Selecione Atualizações e segurança.
- Clique Segurança do Windows.
- Cliquea Proteção contra vírus e ameaças opção .
- Agora clique Opções de digitalização sob Escaneamento rápido.
- Selecione Varredura completa.

- Clique Escaneie agora.
- Aguarde até que o Windows Defender conclua a verificação do seu computador. Se alguma ameaça for detectada, você terá a opção de agir.
Você também pode verificar o seu computador usando um aplicativo antivírus premium de boa qualidade. Depois de primeiro fazer uma varredura em seu PC usando o Windows Defender, use um software de terceiros, como o ESET NOD32 Antivirus V11, para realizar uma varredura completa no PC.
Leia nosso Melhor software antivírus para Windows 10artigo para ajudá-lo a decidir qual aplicativo antivírus é o melhor para suas necessidades exclusivas.
Você pode precisar fazer uma varredura em seu computador usando um antivírus de qualidade. Você pode primeiro fazer uma varredura no seu PC usando o Windows Defender e, em seguida, usar um software antivírus de terceiros, como o Malwarebytes, para fazer uma varredura completa no PC.
2] Reinicie o processo explorer.exe
Reiniciar o explorer.exe é uma solução simples para ajudar a impedir que o dwm.exe use RAM alta.
Use as seguintes etapas para reiniciar o explorer.exe:
- Clique com o botão direito do mouse em Iniciar do Windows para abrir o Menu rápido.
- Selecione Gerenciador de tarefas .
- Vou ao Detalhes aba.
- Localizar explorer.exe > clique com o botão direito isso> escolha Finalizar Tas para.
- Agora vá para Arquivo > Execute uma nova tarefa.

- Entrar explorador e clique OK .
3] Atualize os drivers dos adaptadores de vídeo
Se dwm.exe estiver usando muita memória RAM ou CPU, atualizar os drivers de vídeo pode ajudar a resolver o problema.
Use o seguinte procedimento para atualizar os drivers gráficos:
- Aperte Tecla Win + X para abrir o Menu rápido.
- Selecione Gerenciador de Dispositivos .
- Localize e expanda Adaptadores de vídeo > então clique com o botão direito no driver de vídeo .
- Agora escolha Atualizar driver.
- Selecione Procure drivers automaticamente.

- Aguarde a conclusão da atualização e reinicie o PC.
4] Ajustar opções de desempenho
É possível que as configurações de desempenho atuais do seu PC afetem o DWM. Você pode ajustar suas opções de desempenho para corrigir o erro de alta CPU DWM usando as seguintes etapas:
- Aperte Chave Vitórias + S > tipo performanc e na caixa de pesquisa.
- Clique Ajuste a aparência e o desempenho do Windows .
- Na janela Opções de desempenho, vá para o Efeitos visuais aba.
- Agora, verifique para Ajuste para uma melhor performance .

- Agora clique Aplicar e OK para salvar as alterações e reinicie o computador.
Leitura: Como personalizar o Windows 10
5] Execute varreduras SFC e DISM
Se todos esses procedimentos não corrigirem o erro dwm.exe, você poderá executar a varredura do utilitário SFC para reparar arquivos de sistema danificados ou ausentes.
Para executar a verificação SFC e DISM, siga estas etapas:
- Aperte Chave Vitórias + S > tipo cmd para abrir o prompt de comando.
- No aplicativo de prompt de comando, clique em Executar como administrador .
- Digite o seguinte comando e pressione Enter: sfc / scannow

- Aguarde a conclusão do processo (pode demorar um pouco).
- Agora, digite os seguintes comandos (pressione Enter após cada comando)

- DISM / online / Cleanup-Image / ScanHealth,
- DISM / Online / Cleanup-Image / RestoreHealth.
- Aguarde a conclusão do processo (pode levar vários minutos).
- Reinicie o seu computador.
Pensamentos finais
Acreditamos que agora você tenha informações importantes sobre o arquivo dwm.exe. Agora você sabe que é seguro, mas não inteiramente porque pode ser infectado por malware. Além disso, quando você perceber que o dwm.exe está usando alta CPU, poderá usar esses métodos detalhados para corrigir o erro.
Mais uma coisa
Se você precisar de mais ajuda com o Windows ou aplicativos do Windows, não hesite em entrar em contato com nossa equipe de atendimento ao cliente, disponível 24 horas por dia, 7 dias por semana para ajudá-lo. Voltar para o nosso Centro de ajuda para mais artigos informativos, todos relacionados à produtividade e à tecnologia moderna!
Gostaria de receber promoções, ofertas e descontos para obter nossos produtos pelo melhor preço? Não se esqueça de assinar nosso boletim informativo inserindo seu endereço de e-mail abaixo! Receba as últimas notícias sobre tecnologia em sua caixa de entrada e seja o primeiro a ler nossas dicas para se tornar mais produtivo.
Leia também
> O que é o host do provedor WMI? É seguro?
> O que é YourPhone.Exe no Windows 10?
> O que é o sistema interrompido e como corrigi-lo