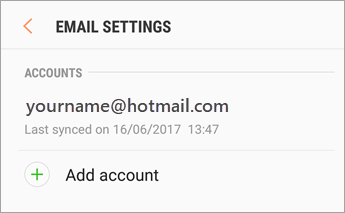No passado, o Skype costumava ser o maior aplicativo de mensagens privadas e conferência. No entanto, com o passar do tempo, muitas pessoas começaram a procurar diferentes plataformas para expandir. Neste artigo, você pode aprender como desabilitar ou remover completamente o Skype do seu sistema Windows 10.

Deixar o Skype no seu dispositivo pode ou não causar alguns efeitos colaterais. Além de ocupar uma pequena quantidade de espaço em disco, o Skype pode facilmente atrapalhar sua conexão com a Internet ou ter erros onde o uso do disco atinge mais de 90%. Para garantir que isso não aconteça com você.
Recomendado: Como desativar a exibição de guias do Windows 10 na visualização Alt + Tab
Desative o Skype no Windows 10
Uma vez que o Skype vem pré-instalado na maioria Windows 10 dispositivos, pode parecer uma tarefa difícil remover completamente o aplicativo. Os 5 métodos abaixo ajudam você a se livrar totalmente do Skype, bem como dos arquivos residuais que ele deixa para trás, mesmo depois de desinstalá-lo. Vamos começar.
Método 1. Desabilite o Skype de abrir na inicialização
Cada vez que o sistema é inicializado, vários aplicativos são iniciados. Esse é um recurso usado por muitos aplicativos que você pode querer ter prontos a partir do momento em que obtém acesso ao seu computador, como um software antivírus. No entanto, por padrão, seu dispositivo sempre carregará o Skype na inicialização também.

Se você ainda usa o Skype de vez em quando ou tem algum motivo para não querer removê-lo totalmente, pode simplesmente desativá-lo. Isso pode ser feito da maneira mais fácil por meio do Gerenciador de Tarefas, seguindo as etapas abaixo.
- Abra o Gerenciador de Tarefas usando uma das seguintes maneiras:
- Clique com o botão direito em qualquer espaço vazio da barra de tarefas. Isso abrirá um menu de contexto. Aqui, clique em Gerenciador de tarefas .
- Alternativamente, pressione o botão Ctrl , Tudo, e Esc simultaneamente em seu teclado.
- Se o seu Gerenciador de Tarefas for iniciado na visualização compacta, clique no Mais detalhes opção vista no canto inferior esquerdo da janela. Isso irá expandir a janela e mostrar os toques necessários para acessar os aplicativos de inicialização.

- Mudar para o Comece guia usando o menu na parte superior da janela do Gerenciador de Tarefas. Aqui, você pode ver todos os aplicativos que são iniciados junto com o seu computador na inicialização.

- Selecione o aplicativo Skype e clique no Desabilitar botão no canto inferior direito da janela. Seu status deve mudar para Desativado.
- Reinicie o seu computador.
Agora, seu computador deve iniciar sem que o Skype seja iniciado automaticamente junto com ele. Isso dá a você a capacidade de acessar o Skype sempre que necessário, mas não vai atrapalhar seu dia a dia.
Método 2. Desinstale o Skype através do Painel de Controle
O procedimento padrão para remover aplicativos de seu computador com Windows 10 é usar o próprio Painel de Controle. Este centro de ação costumava ser a principal forma de navegar em seu dispositivo e alterar as configurações - no entanto, foi ofuscado pelas configurações nas atualizações recentes.

Isso não significa que o Painel de Controle não esteja mais disponível. Você pode acessá-lo e realizar o processo de desinstalação rápida do software Skype. Lembre-se de que isso pode deixar alguns arquivos inúteis para trás - para combater isso, certifique-se de executar o Método 5 após concluir o processo de desinstalação.
- Use a barra de pesquisa do Windows 10 na barra de tarefas e procure o controle. Quando os resultados forem carregados, inicie o Painel de controle . Isso abrirá o painel de controle clássico em vez de ir para o novo aplicativo Configurações.

- Use o menu suspenso superior direito para alterar o Visualizar modo para Ícones grandes .

- Clique no Programas e características botão.

- Achar Skype da lista de programas. Você pode clicar em Nome para que a lista seja organizada em ordem alfabética ou usar a pesquisa interna para localizar o aplicativo.
- Clique no Desinstalar botão ou clique com o botão direito no Skype e escolha o Desinstalar opção. Isso pode iniciar o desinstalador integrado do Skype, que mostra as instruções na tela.
- Siga as instruções do desinstalador e remova o Skype do seu dispositivo. Pode ser necessário reinicializar para finalizar o processo.
Método 3. Remova diretamente o Skype
Se você instalou o Skype por meio da Microsoft Store ou diretamente do instalador Skype.com, terá a opção de removê-lo diretamente. Para isso, serão necessários os seguintes passos.

- Use a barra de pesquisa do Windows 10 na barra de tarefas e procure o Skype.
- Quando os resultados forem carregados, clique com o botão direito no Skype aplicativo.

- Se disponível, selecione o Desinstalar opção do menu de contexto. Isso pode iniciar o desinstalador integrado do Skype, que mostra as instruções na tela.
- Siga as instruções do desinstalador e remova o Skype do seu dispositivo. Pode ser necessário reinicializar para finalizar o processo.
Método 4. Desinstale o Skype por meio do aplicativo Configurações
Conforme mencionado acima, o aplicativo Configurações assumiu muitas das tarefas para as quais o Painel de Controle foi usado principalmente. Isso significa que você também pode remover e desinstalar aplicativos por meio das Configurações. O que você precisa fazer é seguir o guia abaixo.

- Abra o Definições aplicativo usando o janelas + eu atalho de teclado ou o ícone de engrenagem de seu Começar cardápio.

- Clique no Apps aba.

- Achar Skype da lista de programas. Você pode clicar em Nome para que a lista seja organizada em ordem alfabética ou usar a pesquisa interna para localizar o aplicativo.

- Clique no Skype e escolha o Desinstalar opção.

- Clique Desinstalar novamente para permitir que o Windows 10 remova o Skype do seu dispositivo. Pode ser necessário reinicializar para finalizar o processo.
Método 5. Remova os arquivos residuais do Skype após a desinstalação
O Skype e a maioria dos outros aplicativos tendem a deixar resíduos depois de desinstalados. Geralmente, são arquivos como registros, histórico de bate-papo, preferências do usuário e outros tipos de lixo que geralmente ocupam espaço no dispositivo se não forem supervisionados. Para se livrar completa e totalmente do Skype, você precisará excluir manualmente esses arquivos.
- aperte o Windows + R teclas do seu teclado. Isso abrirá o utilitário Executar.

- Digitar %dados do aplicativo% e clique no OK botão. Isso o redirecionará imediatamente para a pasta AppData no File Explorer.

- Localize o Skype pasta, clique com o botão direito sobre ela e escolha Excluir . Isso removerá a maioria dos arquivos residuais, mas nem todos.
Observe que fazer isso removerá seu histórico de mensagens. se quiser salvar seu histórico, abra a pasta Skype e encontre a pasta que contém seu nome de usuário Skype. Copie e cole esse arquivo em sua área de trabalho.
Para restaurar o histórico no futuro, simplesmente copie e cole o arquivo em seu local original.

- A última coisa que você precisa fazer é usar o Editor do Registro para remover outros arquivos restantes. aperte o janelas + R teclas no teclado novamente e, em seguida, digite regedit sem as aspas. Clique em OK para iniciar.

- Clique no Editar menu no cabeçalho e, em seguida, selecione Achar .

- Digitar Skype e clique em Encontrar. Você deve ver várias entradas nos resultados.
- Remova cada resultado relacionado ao Skype clicando com o botão direito na chave e escolhendo Excluir e reinicie o computador.
Pensamentos finais
Se precisar de mais ajuda, não tenha medo de entrar em contato com nossa equipe de atendimento ao cliente, disponível 24 horas por dia, 7 dias por semana para ajudá-lo. Volte para nós para mais artigos informativos, todos relacionados à produtividade e à tecnologia moderna!
Gostaria de receber promoções, ofertas e descontos para obter nossos produtos pelo melhor preço? Não se esqueça de assinar nosso boletim informativo inserindo seu endereço de e-mail abaixo! Receba as últimas notícias sobre tecnologia em sua caixa de entrada e seja o primeiro a ler nossas dicas para se tornar mais produtivo.
você pode gostar
> Como desativar o Click-to-Run no Microsoft Office
> Como alterar ou desativar o tempo limite da tela de bloqueio no Windows 10
> Como desativar a aceleração de hardware no Windows 10