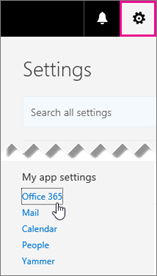Se você usar Panorama para sua conta de e-mail principal e ter um Android ou Samsung dispositivo inteligente, configurar seu e-mail móvel é mais fácil do que você imagina. Este guia mostrará como fazê-lo em algumas etapas simples.
Antes de ler, porém, lembre-se - dependendo do seu dispositivo, seu aplicativo de e-mail pode ser um pouco diferente do que está descrito nestas instruções.
Como configurar o aplicativo Gmail em (aparelhos Android)
Se o seu telefone ou dispositivo inteligente for um Android, seu aplicativo de e-mail padrão provavelmente será Gmail - mas isso não significa que você precisa de um Conta do Gmail para usá-lo. Você pode facilmente ter acesso ao seu Conta Outlook por meio do aplicativo.
Passo 1:
Abra o App Gmail selecionando o ícone na tela. Então vá para o menu de aplicativos , selecione Definições e depois Adicionar Conta . Você verá vários opções de servidor de e-mail . Selecione Troca e Office 365.
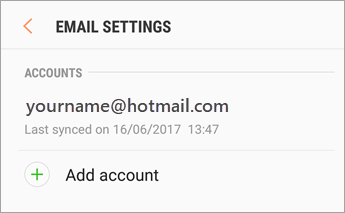
você pode fazer um gif no fundo da sua área de trabalho?
Tenha cuidado aqui - você verá dois ícones do Outlook na lista. Certifique-se de selecionar ' Exchange e Office 365 ' e não 'Outlook, Hotmail e Live' . Essa opção não permitirá que você sincronize seus contatos, calendário e outros aplicativos através do Outlook.

Passo 2:
Digite seu endereço de e-mail e senha.

Etapa 3:
Se você tem um Conta do Office 365 , você pode ser redirecionado para a página de configurações do servidor. Se estiver, tudo o que você precisa fazer é mudar o seu servidor para outlook.office365.com . Você poderá então continuar com o restante das etapas.
Se você tiver uma conta do Exchange ou outro tipo de conta do Outlook (além do Outlook.com), pode ser que você precise conversar com seu provedor de TI sobre as configurações do servidor e configurar sua conta manualmente a partir deste ponto.
Passo 4:
Você provavelmente verá alguns prompts em sua tela . Estes são para ajustar configurações de segurança e conceder permissão para sincronizar com o seu dispositivo. Basta seguir as instruções à medida que aparecem.
Neste ponto, se você tiver uma conta do Office 365 por meio de seu trabalho ou universidade, você pode ser redirecionado ao site da sua instituição ou ser solicitado a conceder acesso remoto. Selecione ok se for esse o caso.
Etapa 5:
Seu e-mail deve ser configurar agora. Abra sua caixa de entrada e verifique se recebeu um e-mail que diz Ação necessária para sincronizar o Emai eu. Se essa mensagem não estiver em sua caixa de entrada, seus e-mails devem estar sincronizando.
Se a mensagem estiver em sua caixa de entrada, abra-a e você verá duas opções: Obtenha o Outlook para Android e Em vez disso, use outro aplicativo de e-mail . Selecione a segunda opção e seus e-mails devem começar a sincronizar a partir daí.
Etapa 6:
Verifique suas notificações puxando a barra superior da tela inicial para baixo. Você pode ver uma pequena notificação do Gmail que diz Incapaz de sincronizar calendário e contatos.
Se você vir, tudo o que você precisa fazer é abrir a notificação e, quando solicitado, selecionar permitir.
insira um vídeo do youtube em PowerPoint
Isso deve resolver! Verifique se seus e-mails, bem como seus contatos e calendário, estão sincronizando em seu dispositivo Android. Se ainda estiver tendo problemas, tente falar com o fabricante.
Para o aplicativo Samsung Email (dispositivos Samsung)
Se você tem um smartphone ou tablet Samsung, provavelmente tem o Aplicativo Samsung Email pré-instalado. Semelhante ao Gmail, tudo que você precisa fazer é seguir algumas etapas para sincronizar sua conta do Outlook com ele.
Passo 1:
Abra o Aplicativo Samsung Email selecionando o ícone na tela inicial. Ou vá até a app store e veja se o app pode ser atualizado antes de você sincronizar .
Você deve ver uma opção para Adicionar Conta assim que você abrir o aplicativo. Se você não fizer isso, vá para o seu definições , e você poderá selecioná-lo lá.
Passo 2:
Insira o seu endereço de e-mail e sua senha, em seguida, pressione entrar. Você provavelmente será levado diretamente para uma série de permissões a partir daí.
como inserir quebra de página na palavra
Etapa 3:
Em alguns dispositivos, você pode ter a opção de escolher seu tipo de conta . Certifique-se de escolher Microsoft Exchange Activesync antes de continuar com as próximas etapas.
Passo 4:
Você terá que confirmar algumas permissões e configurações - isso é apenas para permitir que seu dispositivo sincronize com sua conta. Selecione sim ou Certo em todos eles.
Etapa 5:
Em alguns casos, um daqueles definições na etapa acima permitirá que você configure verificação em duas etapas - se você escolher isso, você será levado para o segundo procedimento de verificação agora.
Caso contrário, seu dispositivo deve ser sincronizando . Não seja muito impaciente - pode levar algum tempo. Você provavelmente verá uma notificação quando seu e-mail, contatos e calendário começarem a sincronizar.
Etapa 6:
Você pode receber um e-mail informando que uma ação adicional é necessária para sincronizar. Se o fizer, é apenas para encorajá-lo a baixar o Aplicativo Outlook .
Abra e selecione Em vez disso, use outro aplicativo de e-mail - isso deve funcionar.
Depois disso, você deve estar pronto para ir! Certifique-se de verificar novamente se o calendário e os contatos começaram a ser sincronizados.
Se você estiver procurando por uma empresa de software em que possa confiar por sua integridade e práticas de negócios honestas, não procure além da . Somos um Parceiro Certificado Microsoft e uma Empresa Credenciada BBB que se preocupa em proporcionar aos nossos clientes uma experiência confiável e satisfatória nos produtos de software de que precisam. Estaremos com você antes, durante e depois de todas as vendas.
Essa é a nossa Garantia de Manutenção de Software de 360 graus. Então, o que você está esperando? Ligue para nós hoje no telefone +1 877 315 1713 ou envie um e-mail para sales@softwarekeep.com. Além disso, você pode entrar em contato conosco via Chat ao vivo.