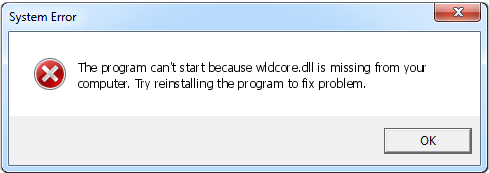Um motivo pelo qual seu PC com Windows 10 pode parecer lento é que você tem muitos programas em execução em segundo plano — programas que você raramente ou nunca usa. Pare-os de funcionar, e seu PC funcionará mais suavemente.
Este artigo irá mostrar-lhe como acelerar Windows 10 . O desempenho do seu computador será mais suave e fluido do que nunca!

Windows 10 é muito lento
Todos os usuários de PC sabem o quanto o bom desempenho é importante para manter as coisas funcionando. Esteja você navegando pelas mídias sociais ou trabalhando em um projeto, é fundamental ter um sistema rápido. Então, e se houvesse maneiras de fazer mais com menos tempo esperando?
Tudo é possível com alguns novos truques que você pode aprender . Você não apenas poderá tornar o Windows 10 mais rápido, mas também poderá melhorar sua estabilidade e confiabilidade. Nesta página, você encontrará o seguinte conteúdo para ajudar:
- Por que o Windows 10 é tão lento?
- O que faz com que o Windows 10 fique lento
- Como acelerar Windows 10
- Dicas para melhorar o desempenho do Windows 10
Vamos começar com a primeira etapa de acelerar o Windows e aprender sobre as causas que levam ao desempenho lento.
Por que o Windows 10 é tão lento? Problemas comuns revelados
Seu computador pode estar lento e você pode não saber o porquê. Felizmente, existem algumas coisas conhecidas que podem fazer com que seu PC fique lento. Se pudermos direcioná-los corretamente, será fácil voltar aos trilhos com nosso trabalho ou diversão!
Um motivo comum para o Windows ser lento é que você tem muitos programas em execução ao mesmo tempo. Isso acontece porque não desliga o computador corretamente ou baixa software desnecessário. Alguns aplicativos podem até ser configurados para serem executados na inicialização - isso também pode diminuir tremendamente o tempo de inicialização!
O malware também pode fazer com que o Windows fique lento e lento. Ele sobrecarrega seus recursos com processos ocultos ou sequestra processos legítimos do sistema para causar danos ao PC.
Você pode até começar a notar um forte impacto no desempenho por ter muitos arquivos no seu dispositivo. Se houver muito pouco espaço em disco disponível no disco rígido, o Windows terá problemas para criar arquivos temporários que ajudam a acelerar o sistema operacional.
O que faz com que o Windows 10 fique lento
Aqui está um resumo das causas mais comuns de lentidão do Windows 10, desempenho ruim ou falta de resposta:
- Uma atualização recente do Windows 10 pode fazer com que seu sistema operacional tenha problemas de desempenho. Isso geralmente acontece se a atualização for muito nova e pode até ser um efeito colateral não intencional ou um bug da atualização.
- Seu computador está infectado por algum tipo de malware. Os tipos mais comuns de malware que podem deixar seu computador lento são cavalos de Tróia, vírus, adware e spyware.
- Muitos aplicativos estão em execução. Se você abrir um grande número de aplicativos, especialmente aqueles que exigem muitos recursos, como editores de imagem ou videogames, seu computador inevitavelmente ficará lento.
- Seu hardware é antigo ou danificado. Se você estiver usando peças de computador desatualizadas, elas podem não suportar a carga de trabalho de suas atividades no computador.
- Seu sistema está corrompido ou mal configurado. O Windows 10 tem muitas opções quando se trata de otimização. Você pode configurar o sistema para usar menos recursos para aumentar o desempenho.
Com o guia abaixo, você pode aprender como corrigir todos esses problemas. Forneceremos a você um processo passo a passo para acelerar o Windows corretamente para que seu computador possa funcionar tão rápido e sem problemas quanto deveria.
9 maneiras de acelerar o Windows 10 | Maneiras de corrigir o desempenho lento do Windows 10
É fácil fazer seu computador funcionar mais rápido seguindo estas dicas rápidas. Você pode acelerar programas, otimizar as configurações do Windows 10 e até excluir arquivos desnecessários que estão ocupando espaço no disco rígido!
Método 1. Desative os aplicativos de inicialização que você não precisa
Quando um aplicativo é configurado para ser executado na inicialização, ele será iniciado assim que o Windows 10 for inicializado. Isso pode causar problemas com a inicialização demorando demais ou com o sistema ficando lento porque muitos aplicativos estão sendo executados ao mesmo tempo.
- Clique com o botão direito do mouse em um espaço vazio na barra de tarefas e selecione Gerenciador de tarefas no menu de contexto.

- Se o Gerenciador de Tarefas abrir no modo compacto, você precisa clicar no botão Mais detalhes para expandir sua visualização. Isso lhe dará acesso a todos os programas em execução e processos em segundo plano.

- Alterne para a guia Inicialização usando o menu na seção de cabeçalho do Gerenciador de Tarefas. Você deve ver uma lista de aplicativos configurados para serem executados na inicialização. Selecione o que você não precisa e clique no botão Desativar botão.

- Depois de desabilitar todos os aplicativos desnecessários a partir do Windows 10, reinicie o computador. Você deve notar algumas melhorias de desempenho imediatamente!
Método 2. Desative os efeitos visuais e a transparência
O Windows 10 é um dos sistemas operacionais mais personalizáveis do mercado. Você pode alterar seu plano de fundo e até personalizar todas as cores. Animações fluidas são reproduzidas em quase todas as ações, mas esses efeitos também consomem recursos!
Quer melhorar o desempenho do seu computador? Desativar efeitos visuais especiais e transparência no Windows 10 pode ser a resposta.
- Clique no janelas ícone no canto inferior esquerdo da tela para abrir o menu Iniciar. Escolher Definições , ou, alternativamente, use o janelas + EU atalho.

- Clique no Personalização telha.

- Mude para o Cores guia usando o menu do lado esquerdo. Role para baixo até ver o Efeitos de transparência alternar e, em seguida, certifique-se de que está ligado Desligado .

- Em seguida, pressione o botão Voltar para retornar à tela principal de Configurações. Aqui, use a barra de pesquisa localizada na parte superior da janela e procure “ atuação ”. Selecionar Ajuste a aparência e o desempenho do Windows no menu suspenso.

- Uma nova janela deve aparecer na tela. Permaneça na guia padrão e selecione Ajuste para melhor performance das predefinições disponíveis. Como alternativa, você pode escolher suas próprias configurações e desativar os aprimoramentos visuais que não deseja usar.

- Clique Aplicar e, em seguida, clique no botão OK botão para fechar a janela. Você deve ser capaz de dizer a diferença imediatamente!
Método 3. Desfragmente e otimize suas unidades
Uma das melhores maneiras de fazer seu computador voltar a funcionar é com uma pequena ajuda sua. Às vezes, basta uma sugestão de como proceder para que tudo volte a correr bem!
A ferramenta de desfragmentação às vezes pode resolver problemas que tornam o Windows 10 lento. Ela pode resolver problemas como falta de espaço. Se nenhum dos métodos acima pareceu funcionar, você ainda pode tentar otimizar seus discos rígidos com a ferramenta de desfragmentação.
- aperte o janelas + R teclas do teclado para iniciar o utilitário Executar. Aqui, digite “ dfrgui ” sem aspas e pressione a tecla OK botão.

- Selecione o disco rígido que deseja desfragmentar e clique no botão Otimizar botão. Recomendamos começar com a unidade em que você instalou o Windows 10, que é a unidade “C:” por padrão.

- Aguarde o processo de desfragmentação terminar. Depois, você pode otimizar outras unidades e possivelmente melhorar ainda mais o desempenho do seu sistema.
Método 4. Otimize a energia para desempenho
O Windows 10 oferece uma variedade de opções de economia de energia para ajudá-lo a economizar nos custos de energia. Mas, isso pode restringir como programas ou serviços podem usar seus recursos. As consequências disso podem afetar o desempenho do seu computador.
o protetor de tela do windows 10 não desliga
Felizmente, há uma solução fácil! Siga nosso guia abaixo e volte a funcionar o mais rápido possível!
- Clique no Começar menu na barra de tarefas (ícone do Windows) e escolha Definições . Alternativamente, você pode usar o janelas + EU atalho de teclado.
- Clique no Sistema telha.

- Mude para o Energia e sono guia selecionando-a no painel esquerdo. Clique no Opções de energia adicionais link, geralmente localizado na extremidade direita da janela. Isso vai abrir o Painel de Controle.

- Selecione os Alta performance opção, ou crie seu próprio plano personalizado que permite que seu computador use seus recursos sem restrições. Pode ser necessário expandir a seção de planos adicionais para ver esta opção!

- Após habilitar um plano de alto desempenho, reinicie o computador. Você pode notar algumas melhorias no desempenho imediatamente.
Método 5. Desative o recebimento de dicas e truques do Windows 10
Quanto mais você usa seu PC com Windows 10, mais fácil fica para a Microsoft ficar de olho no que você está fazendo e oferecer dicas. Estes podem deixar um computador lento, mas podem ser úteis para iniciantes. No entanto, essas dicas geralmente não são inovadoras; e nada que você não encontre online!
As dicas e notificações do Windows 10 podem deixar seu computador mais lento, portanto, é melhor optar por não fazer isso por causa do desempenho.
- Clique no janelas ícone no canto inferior esquerdo da tela para abrir o menu Iniciar. Escolher Definições , ou, alternativamente, use o janelas + EU atalho.
- Clique no Sistema telha.
- Mude para o Notificações e ações guia selecionando-a no painel esquerdo. Role para baixo e desmarque a caixa marcada ' Obtenha dicas, truques e sugestões enquanto usa o Windows ”. Você também pode desativar outros serviços, como a experiência de boas-vindas.

- Se necessário, reinicie o computador e verifique se o desempenho do sistema melhorou ou não.
Método 6. Desabilite a sincronização de arquivos do OneDrive
Alguns usuários apontaram que ter a sincronização de arquivos do OneDrive ativa afeta o desempenho do Windows 10. Pode até diminuir a velocidade da sua conexão com a internet! Para garantir que você aproveite ao máximo seu computador, recomendamos limitar a sincronização de arquivos do OneDrive.
- Para desabilitar temporariamente a sincronização de arquivos do OneDrive, clique com o botão direito do mouse no Logo do OneDrive na barra de tarefas e, em seguida, escolha Pausar sincronização no menu de contexto.

- Decida por quanto tempo você deseja pausar a sincronização de arquivos. Você tem a opção de desativá-lo por 2 horas, 8 horas ou um dia inteiro. Durante esse período, a sincronização de arquivos do OneDrive ficará indisponível e seus serviços não deixarão seu computador lento.

- Se você deseja desabilitar a sincronização de arquivos do OneDrive indefinidamente, clique com o botão direito do mouse no ícone do OneDrive na barra de tarefas e selecione Definições .

- Clique no Desvincular conta botão e siga as instruções na tela para remover sua conta OneDrive do seu PC. Não se preocupe - se você quiser retomar a sincronização de arquivos, poderá vincular sua conta novamente neste mesmo menu.
Método 7. Atualize o Windows 10 para a versão mais recente
Uma atualização do seu sistema operacional pode corrigir muitos problemas subjacentes, como desempenho lento. Baixe a versão mais recente do Windows e veja se o problema foi corrigido.
- Clique no janelas ícone no canto inferior esquerdo da tela para abrir o menu Iniciar. Escolher Definições , ou use o janelas + EU atalho.

- Clique no Atualização e segurança telha. É aqui que você pode encontrar a maioria das configurações do Windows Update e escolher quando receber atualizações.

- Certifique-se de permanecer no padrão atualização do Windows aba. Clique no Verifique se há atualizações opção e espere o Windows encontrar as atualizações disponíveis. Se você vir alguma atualização exibida, clique no link Exibir todas as atualizações opcionais para ver e instalá-las.

- Quando o Windows encontrar uma nova atualização, clique no botão Instalar opção. Aguarde o download do Windows e aplique as atualizações necessárias.
Método 8. Desative a indexação de pesquisa
O Windows 10 indexa seu disco rígido para melhorar a pesquisa, permitindo que você localize qualquer arquivo nele. PCs mais lentos podem sofrer um impacto no desempenho enquanto estão indexados. Desativar a indexação no Windows 10 é uma ótima opção para melhorar o desempenho do seu dispositivo.
- aperte o janelas + R teclas do teclado ao mesmo tempo para abrir o utilitário Executar. Digitar ' serviços.msc ” sem as aspas, então aperte o botão OK botão. Isso iniciará os Serviços em uma janela separada.

- Role para baixo até localizar Serviço de indexação ou Pesquisa do Windows na lista de serviços. Clique duas vezes em qualquer serviço para abrir suas propriedades.

- Expandir o Tipo de inicialização menu suspenso e, em seguida, escolha Desabilitado das opções disponíveis. Isso garantirá que o serviço de indexação nunca seja executado quando você inicializar o computador.

- Clique no Aplicar botão e reinicie o computador. Você pode notar algumas melhorias no seu sistema depois de executar este método.
Método 9. Analise seu computador em busca de malware
Recomendamos verificar o seu computador para se certificar de que não contém vírus. Para digitalizar, usaremos o programa interno do Windows Defender, mas um terceiro software pode funcionar melhor.
- Abra a barra de pesquisa na barra de tarefas clicando no ícone da lupa. Você também pode trazê-lo com o janelas + S atalho de teclado.
- Digitar Segurança do Windows e inicie-o a partir dos resultados da pesquisa.

- Mude para o Proteção contra vírus e ameaças guia usando a tela inicial ou o menu no painel esquerdo. Clique no Opções de digitalização link.

- Selecione os Verificação completa opção. Isso verificará todos os arquivos em todas as suas unidades para garantir que nenhuma ameaça possa se esconder. Observe que essa verificação pode durar de 1 a 2 horas, dependendo de quantos arquivos você possui em seu sistema.

- Clique no Escaneie agora botão para iniciar a digitalização. Se uma ameaça for detectada, o Windows 10 a colocará automaticamente em quarentena ou a removerá completamente. Você pode revisar os resultados da verificação posteriormente.
5 dicas para manter o Windows 10 funcionando sem problemas
Veja como fazer o PC executar o Windows 10 mais rápido e corrigir o Windows 10 tornando-se lento e sem resposta ao longo do tempo. Se você seguir nossas dicas, poderá usar seu computador como pretendido, 365 dias por ano!
-
Faça reinicializações regulares
É importante reiniciar o computador regularmente para limpar arquivos temporários e fechar aplicativos não utilizados. Isso melhorará significativamente o desempenho, então não se esqueça disso!
-
Mantenha seu sistema atualizado
Certifique-se de verificar regularmente se há atualizações usando o guia acima. As novas versões do Windows 10 geralmente incluem melhor otimização e novos recursos de aprimoramento de desempenho!
-
Use o utilitário de limpeza de disco
Se você não quiser examinar manualmente milhares de arquivos em seu computador, a Limpeza de disco pode organizar seu disco rígido para você. Não se preocupe - ele não excluirá nada que você deseja manter.
-
Remova aplicativos desnecessários
Manter um grande número de aplicativos instalados no seu PC pode fazer com que ele fique lento, especialmente se o software for muito grande. Você pode desinstalar facilmente aplicativos dos quais não deseja mais usar Definições .
-
Atualize as peças do seu computador
Se nada ajudar, talvez seja hora de uma atualização do computador. Pense em construir seu próprio PC ou compre um novo laptop!
Pensamentos finais
Se você ficou frustrado com a velocidade lenta do seu computador, esperamos que tenha gostado deste artigo - porque ler artigos online sobre como otimizar a estabilidade do PC não deve parecer trabalho!
Se você tiver alguma dúvida ou precisar de ajuda com essas dicas, não hesite em entrar em contato! Estamos felizes em responder a qualquer pergunta relacionada à tecnologia que surja em nosso caminho. Contacte-nos por e-mail, chat ao vivo e telefone todos os dias da semana!
Obtenha acesso antecipado às nossas postagens no blog, promoções e códigos de desconto ao assinar nossa newsletter! Você obterá o melhor preço em todos os produtos que oferecemos em . Quer mais artigos nossos? Confira nossa página de blog para mais artigos de tecnologia atualizados regularmente!
Artigos recomendados
» Como acelerar a inicialização do Windows 10 - Tornar o Windows Boot mais rápido
» Como otimizar o Windows 10 para jogos
» Como encontrar a pasta de inicialização no Windows 10
» Como corrigir o Windows Explorer não respondendo no Windows 10
Para mais artigos, confira nosso Blogue e Centro de ajuda !