A pasta Startup faz parte do Windows há décadas e passou por muitas mudanças. Saiba como localizar e acessar a pasta de inicialização do Windows 10 aqui.

Você deve estar se perguntando: qual é o Windows 10 Pasta de inicialização? A pasta de inicialização contém atalhos para todos os aplicativos iniciados quando você entra com sua conta local do Windows 10. Ter acesso direto a esta pasta permite adicionar ou remover rapidamente aplicativos de inicialização sem o incômodo de usar o Gerenciador de Tarefas e outros meios.
No passado, especificamente em Windows 7 , a pasta era facilmente acessível a partir do próprio menu Iniciar. Isso foi alterado posteriormente em sistemas mais recentes criados pela Microsoft, mas alguns usuários ainda procuram utilizá-lo.
Recomendado : Como remover a marca d'água Ativar Windows 10
Onde está a pasta de inicialização no Windows 10?
Vamos ver como localizar a pasta de inicialização no Windows 10.
Existem duas versões dessa pasta: a sua e uma para todos os usuários do dispositivo. Isso só é aplicável se você tem ou planeja ter vários usuários locais no Windows 10. Caso contrário, simplesmente concentre-se na pasta de inicialização pessoal.
Como encontrar a pasta de inicialização pessoal
Com as etapas abaixo, você pode localizar facilmente a pasta de inicialização do usuário local atualmente conectado ao sistema.
- Abra o Explorador de arquivos . Isso pode ser feito clicando no ícone do Explorer na barra de tarefas ou pressionando o botão janelas + E teclas do seu teclado.
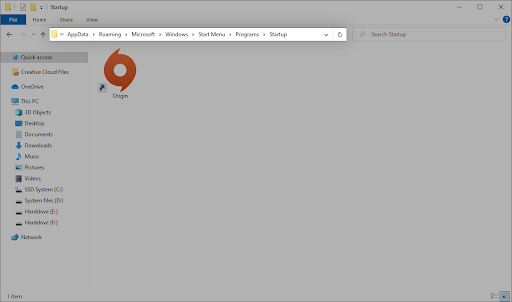
- Navegue até o seguinte local: %dados do aplicativo% \Microsoft\Windows\Menu Iniciar\Programas\Inicialização
Como alternativa, você pode usar o utilitário Executar para chegar ao mesmo local usando uma abordagem diferente.
- aperte o Windows + R teclas do seu teclado. Isso vai abrir o utilitário Executar.
- Digitar ' %dados do aplicativo% ” sem aspas e pressione a tecla Digitar tecla do seu teclado. Isso iniciará o Explorador de Arquivos com a pasta correta aberta.
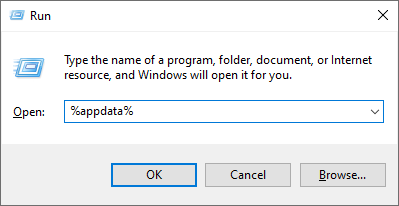
- Navegar para Microsoft → janelas → Menu Iniciar → Programas → Comece .
Como encontrar a pasta de inicialização para todos os usuários
Se você tiver 2 ou mais usuários locais em seu sistema Windows 10, uma pasta de inicialização diferente controlará quais aplicativos são iniciados quando um usuário entra no Windows 10. Como o nome sugere, eles são universais, o que significa que os mesmos aplicativos serão iniciados para todos os usuários quando eles fazem login em suas contas no computador.
- Abra o Explorador de arquivos . Isso pode ser feito clicando no ícone do Explorer na barra de tarefas ou pressionando o botão janelas + E teclas do seu teclado.
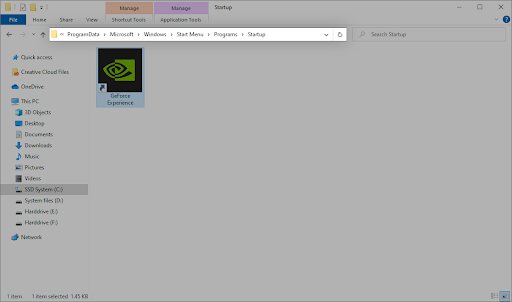
- Navegue até o seguinte local: C:\ProgramData\Microsoft\Windows\Start Menu\Programs\StartUp
Como alternativa, você pode usar o utilitário Executar para chegar ao mesmo local usando uma abordagem diferente.
- aperte o Windows + R teclas do seu teclado. Isso vai abrir o utilitário Executar.
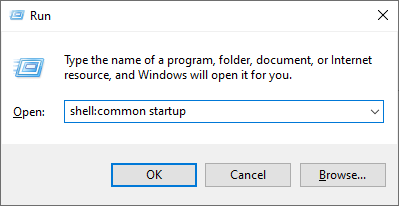
- Digitar ' shell: inicialização comum ” sem aspas e pressione a tecla Digitar tecla do seu teclado. Isso iniciará o Explorador de Arquivos com a pasta correta aberta.
Como desativar aplicativos de inicialização no Windows 10
Alguns aplicativos, especialmente freeware, geralmente fazem modificações em seu sistema e definem aplicativos de inicialização desnecessários. Isso não apenas diminui o tempo de inicialização, mas pode causar sérias quedas de desempenho, pois esses aplicativos continuam sendo executados em segundo plano.
Veja como você pode desativar aplicativos de inicialização indesejados para melhorar a velocidade do seu sistema operacional Windows 10.
você precisa de permissões para realizar esta ação
- Abra o Gerenciador de Tarefas usando uma das seguintes maneiras:
- Clique com o botão direito do mouse em qualquer espaço em sua barra de tarefas. Isso abrirá um menu de contexto. Aqui, clique em Gerenciador de tarefas .
- Alternativamente, pressione o botão Ctrl , Tudo, e Esc teclas simultaneamente em seu teclado.

- Observação: certifique-se de que o aplicativo que você está tentando desabilitar não tenha Corporação Microsoft declarado no Editor coluna. Esses aplicativos geralmente não afetam o desempenho do seu sistema e podem ser necessários para que o Windows 10 seja executado conforme o esperado.
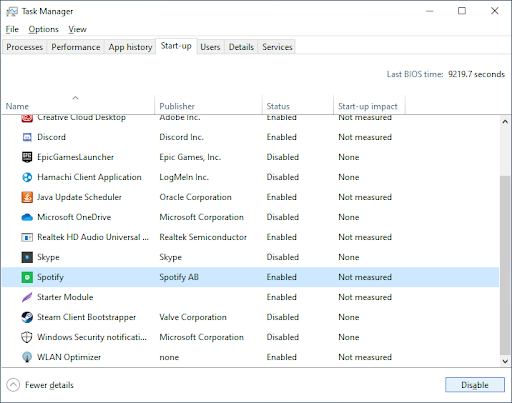
Agora, seu computador deve iniciar sem que aplicativos desnecessários ou com alto impacto sejam iniciados automaticamente. Isso lhe dá a capacidade de testar o tempo de inicialização e o desempenho do seu dispositivo também.
Você também deve ver as alterações feitas na pasta de inicialização.
Pensamentos finais
Esperamos que isso ajude. Nosso Centro de ajuda oferece centenas de guias para ajudá-lo se você precisar de mais ajuda. Retorne-nos para artigos mais informativos, ou entrar em contato com nossos especialistas para assistência imediata.
Mais uma coisa
Gostaria de receber promoções, ofertas e descontos para obter nossos produtos pelo melhor preço? Não se esqueça de subscrever a nossa newsletter, introduzindo o seu endereço de e-mail abaixo! Seja o primeiro a receber as últimas notícias em sua caixa de entrada.
você pode gostar
» Como encontrar sua chave de produto do Windows 10
» Como ativar o modo Deus do Windows 10
» Como criar partições no Windows 10


