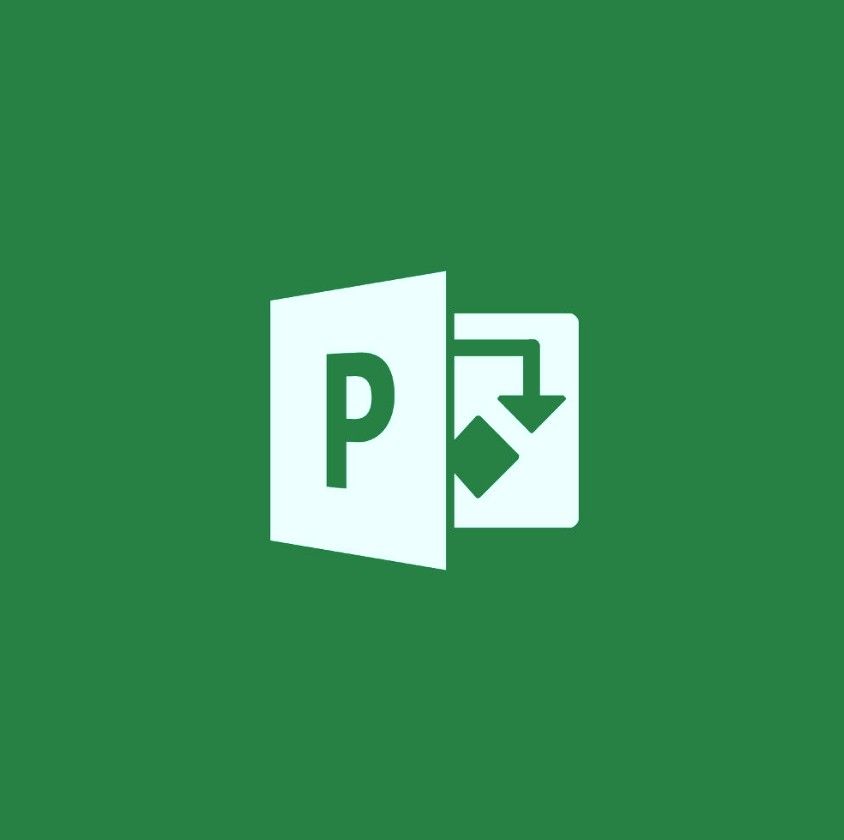Usuários novos e antigos do Windows estão fazendo a velha pergunta: qual versão do sistema operacional eu tenho? Às vezes, não é tão fácil dizer quanto você pensa, especialmente se esta é a primeira vez que usa o Windows.

É importante que você conheça a versão do Windows que está usando. Não só torna mais fácil procurar artigos sobre o seu sistema, mas pode ser útil em muitas outras situações. Imagine que você está solucionando um erro ou instalando um novo aplicativo, mas não sabe qual versão do Windows possui.
Folha de dicas
-------------------------------------------------- -------------------------------------------------- ---
Para determinar qual versão do Windows você está executando, siga estas três etapas críticas:
- Aperte janelas logo + R teclas do teclado ao mesmo tempo. Este é um atalho para abrir o utilitário Executar.
- No utilitário, digite cmd e acertar o OK botão. Isso executará o aplicativo Prompt de Comando.
- Digitar Winver e acertar o Entrar chave no seu teclado. Isso executará o comando, abrindo a janela do winver onde você pode ver sua versão do Windows.
Pronto! Isso foi fácil, certo?
-------------------------------------------------- -------------------------------------------------- ---
Se você já se perguntou essa pergunta, não se preocupe. Este artigo explicará três maneiras fáceis de verificar qual versão do Windows você está executando em sua máquina. Felizmente, não há muitas opções, pois o Windows lançou uma quantidade limitada de novas versões para o sistema. Você poderá identificar o seu em minutos usando nosso guia.
1. Observe o design da tela de login
A maneira mais fácil de saber qual versão do Windows você está usando é simplesmente olhando para o design do sistema. Se você estiver familiarizado com a aparência das diferentes versões, poderá identificá-las com precisão em um piscar de olhos.
Primeiro, olhe para sua tela de login. Todas as versões do Windows vêm com diferentes tipos de designs de tela de login. Eles são facilmente distinguíveis um do outro, permitindo que você diferencie as versões rapidamente. Esta é a melhor opção se você deseja apenas saber a versão geral do seu sistema.
Se você tem um tela de login ao ligar o computador, você pode ver uma das seguintes telas:
- Windows XPA tela de login clássica apresenta o antigo logotipo do Windows em forma de bandeira. Esta é provavelmente a tela mais reconhecível de todas, já que muitos de nós crescemos vendo pelo menos uma vez.

- Windows Vistaé um grande salto em relação aos antigos recursos do Windows XP. O tela de login exibe um pequeno ícone e um gráfico de fundo moderno, apresentando um agradável gradiente de azul e verde. Você também pode ver o nome escrito na parte inferior completo com sua edição.

- Windows 7tem uma tela de login semelhante à do Vista, exceto por alguns detalhes. Por exemplo, o ícone do usuário é muito maior e o plano de fundo da tela apresenta um gráfico de broto. Preste atenção nas cores azuis vibrantes.

- Windows 8é considerado um downgrade do anterior telas de login pois é extremamente minimalista e moderno. O design em blocos ainda é fácil de reconhecer, pois é exclusivo do sistema operacional Windows.

- Windows 10é atualmente a versão mais recente do Windows. Definitivamente, incorpora as melhores coisas de todos os designs de tela de login anteriores de uma maneira nova. O avatar circular do usuário é apoiado por belos e sempre mutantes fundos fotográficos.

Obviamente, passar apenas pela tela de login não é suficiente para muitas pessoas. Algumas versões do sistema operacional não incluem informações vitais, como edição do Windows ou número de compilação. Essas coisas podem ser úteis ao solucionar problemas ou instalar um novo software.
2. Execute o winver
Se você já está conectado ao Windows e não sabe qual é a sua versão exata. Existem algumas maneiras de fazer isso.
Método 1. Executando winver como um comando
- A primeira coisa que você quer fazer é pressionar o janelas logo e R teclas do teclado ao mesmo tempo. Este é um atalho para abrir o utilitário Executar.
- Você quer digitar cmd sem as aspas e acertar o OK botão. Isso executará o aplicativo Prompt de Comando.
- Digitar Winver e acertar o Entrar chave no seu teclado. Isso executará o comando, abrindo a janela do winver onde você pode ver sua versão do Windows.
Método 2. Executando winver a partir do utilitário Run
- Da mesma forma que no guia anterior, pressione o logotipo do Windows e as teclas R no teclado simultaneamente para abrir o utilitário Executar.
- Digitar Winver sem as aspas e clique no OK botão. Isso evita a necessidade de usar o prompt de comando para pesquisar sua versão exata do Windows.
Método 3. Executando o winver a partir da pesquisa
- Abra a ferramenta de pesquisa (incorporada ao Menu Iniciar em algumas versões do Windows).
- Digitar Winver sem as aspas e inicie o utilitário a partir dos resultados da pesquisa.
Depois de abrir o winver usando qualquer um dos métodos acima, você será saudado por uma nova janela que informa tudo sobre a sua versão do Windows. Você pode ver informações detalhadas sobre sua versão, bem como as informações de compilação. Você também pode verificar para quem sua cópia do Windows está licenciada usando o utilitário winver.
3. Vá para o seu painel de controle

O Painel de Controle faz parte da maioria das versões do Windows e pode ser acessado com relativa facilidade. Abaixo está um guia sobre como abrir o Painel de Controle em qualquer versão do Windows e usá-lo para obter informações sobre sua cópia exata do sistema operacional.
- Abra a ferramenta de pesquisa (incorporada ao Menu Iniciar em algumas versões do Windows).
- Digite as palavras Painel de controle e inicie o aplicativo a partir dos resultados.
- Certifique-se de que seus itens estão sendo classificados por Categoria . Usando isso, você pode clicar no Sistema e Segurança título para revelar mais opções.
- Clique no Sistema título na nova página.
- A nova janela exibe muitas informações sobre sua cópia exata do Windows. Para ver sua versão, basta olhar sob o Edição Windows cabeçalho. Informações adicionais incluem o seu Tipo de sistema e ativação do Windows .
Usar o painel de controle não fornece um número de compilação detalhado. No entanto, ainda é uma maneira rápida e facilmente acessível de ver qual versão do Windows você possui.
Esperamos que você tenha conseguido identificar sua versão exata do Windows usando nosso guia. Por favor, retorne para nós se você tiver mais perguntas sobre o Windows ou se precisar solucionar um problema em sua versão específica.
Se você estiver procurando por mais guias ou quiser ler mais artigos relacionados à tecnologia, considere assinar nosso boletim informativo. Publicamos regularmente tutoriais, artigos de notícias e guias para ajudá-lo no dia a dia com a tecnologia.