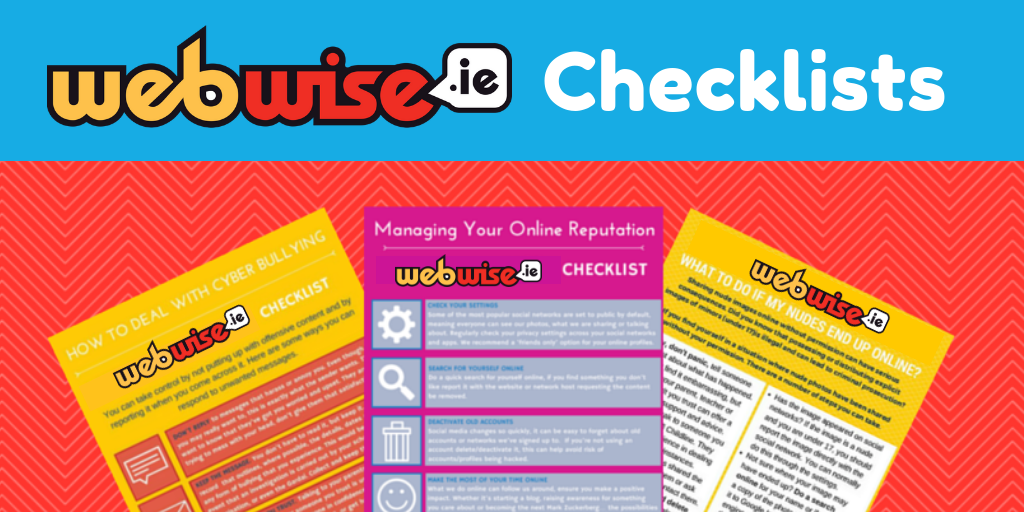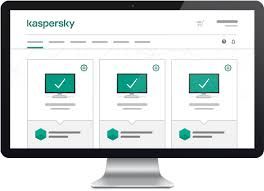Solução de problemas a instalação do seu novo Microsoft Office for Home 2013, 2016 ou 2019 pode ser resolvida seguindo as etapas que mais se aproximam do seu problema abaixo.
O escritório para uso doméstico pode ser adquirido como um um tempo comprar ou pode fazer parte doOffice 365inscrição. Às vezes, isso pode fazer diferença em seu processo de instalação.
Office for Home
Seu Office para um produto doméstico pode ser conectado usando sua conta pessoal da Microsoft. Os aplicativos disponíveis variam de acordo com o tipo de pacote recebido.
- Assinaturas do Office 365: Junto com os aplicativos do Office totalmente instalados, você pode escolher entre o Office 365 Home, o Office 365 Personal e o Office 365 University.
- Compras únicas do Office 2013, 2016 ou 2019: Se você selecionou o Office 2013, 2016 ou 2019 como um compra de uma só vez pacote, você obterá os aplicativos do Office totalmente instalados em uma das seguintes versões: Office Home & Student, Office Home & Business ou Office Professional.
- Aplicativos como compras únicas para o Office 2013, 2016 ou 2019: Se você não deseja ter um pacote pré-selecionado negócio ou todos os aplicativos, você pode instalar aplicativos individuais para construir seu próprio pacote.
Todos os aplicativos a seguir estão disponíveis para compra única: Word, PowerPoint, Excel, Outlook, OneNote, Publisher, Project, Access, e Visio .
Como reinstalar o Microsoft Office
Se você recebeu recentemente um novo computador ou simplesmente deseja alternar seus programas do Office para um computador diferente, observe o seguinte:
- Assinaturas do Office 365 : É recomendado que você desativar e desinstalar o software anterior no primeiro PC ou Mac. Não se esqueça, no entanto, que se você estiver usando Office 365 Home, a compra permite que você instale o software em até 5 PCs ou Macs.
- Compra única do Office 2016 : Uma vez que você só pode instalar o Office em um único PC ou Mac, você precisará seguir o processo de transferência para mudar o programa para um novo computador.Office 2016e 2013 pode ser transferido para um novo ou outro computador se ocorrer uma falha de hardware.
Faça login no Office em https://www.office.com/signincom o conta Microsoft que você usou para comprar e instalar o software. A fim de reinstalar o Office no seu novo dispositivo, você precisará seguir as etapas de instalação para a sua versão do Office.
Reinstalando o Office: Reinstale o Office 2019 ou Reinstale o Office 2013 ou 2016
Como faço para reparar a instalação do escritório?
Encontrar problemas durante a instalação de um novo programa pode ser frustrante. No entanto, uma das soluções mais fáceis para esse problema pode ser simplesmente reiniciando seu computador e começando o processo de instalação novamente.
Se isso não resolver o problema, você precisará desinstalar o Office completamente antes de tentar reinstalar o Office novamente.
Easy Uninstall Office Fix
- Encontre, baixe e instale o Ferramenta de suporte de desinstalação do Office através de seu site. Seja paciente. O download desta ferramenta pode demorar alguns minutos, mas será aberto Desinstale a janela do Office após a instalação.
- Abaixo, há etapas que você precisará seguir, dependendo do navegador da web que você usa:
Cromada: Olhe para o lado esquerdo inferior da janela do seu navegador e clique com o botão direito no SetupProd_offScrub.exe caixa e, em seguida, selecione Abrir no menu.
Internet Explorer: Olhe para a parte inferior da janela do seu navegador e selecione a opção Corre para lançar o SetupProd_OffScrub.exe
Raposa de fogo: O Firefox irá abrir uma nova janela para você, selecione Salve Arquivo. Depois disso, você precisará olhar para o lado superior direito da janela para encontrar a seta do menu de downloads. Clique aqui e selecione SetupProd_Off_Scrub.exe
- Selecione qual versão do Office você deseja desinstalar antes de clicar Próximo .
- As telas restantes aparecerão com instruções para você seguir. Siga essas instruções e reinicie o computador quando essa opção estiver disponível.
- Quando o computador estiver ligado e funcionando novamente, a ferramenta de desinstalação será aberta automaticamente para permitir que você siga a etapa final restante da desinstalação. Como antes, siga as instruções.
- Quando solicitado, selecione a versão do Office que deseja instalar ou reinstalar e feche a ferramenta de desinstalação.
Se ainda estiver tendo problemas com a desinstalação do Office, você pode tentar novamente usando um instalador offline. No entanto, antes de seguir esse caminho, verifique se o seu computador atende a todos os requisitos de sistema necessários para os programas do Office que você deseja instalar.
Observe que você não pode instalar aplicativos do Office em computadores que executam o Windows XP ou Windows Vista.
Os sistemas operacionais Windows Vista e Windows XP não atendem aos requisitos de sistema do Office
O Office 2013 ou 2016 não será instalado em um computador executando qualquer um desses sistemas operacionais uma vez que não cumprem os requisitos. Você receberá uma mensagem de erro se tentar instalar.
Office Onlineé uma ótima opção para aqueles cujo sistema não atende aos requisitos para instalar o Office.
O Office pode ser instalado em um Chromebook?
Não . No entanto, você pode usar o aplicativo móvel versões do Office em seu Chromebook.
E se você não quiser instalar todos os aplicativos do Office?
Para o Office 2013 e 2016, a instalação do Office será instalar automaticamente todos os aplicativos de uma vez que estavam no pacote de seu produto Office específico.
Isso significa que você não poderá personalizar quais aplicativos deseja instalar. Infelizmente, isso também significa que você não será capaz de excluir aplicativos individuais uma vez o Instalação do pacote Office está completo.
Você pode remover atalhos que aparecem em sua área de trabalho para aplicativos do Office que você sabe que não usará.
E se você quiser um aplicativo que não foi incluído no pacote?
Muito pelo contrário do problema acima, você pode perceber que há um aplicativo Office adicional que não foi incluído no seu pacote de ofertas, você tem a opção de fazer um compra única e autônoma desses produtos.
Basta ir para o Site do escritório e pesquise o produto específico que deseja e siga as etapas de compra e instalação.
Solução de problemas de instalação do Microsoft Office for Home 2013, 2016 e 2019
Quando se trata de instalação Microsoft Office for Home 2013, 2016 , e 2019 , há uma série de problemas que podem surgir. Ajuda saber o que esses problemas podem ser antes que aconteçam e aprender como evitá-los.
Se você deseja saber como resolver os problemas que podem ocorrer durante a instalação do Microsoft Office for Home, continue lendo.
por que a aba alternativa não funciona
Instalando o Microsoft Office em uma unidade diferente da unidade C:
Infelizmente, geralmente não é impossível instalar o Office em uma unidade diferente da C: dirigir . Isso ocorre porque a Microsoft geralmente é instalada na operadora do sistema onde seu sistema operacional está localizado. Isso geralmente acontece ser o C: unidade.
Instalar a versão de 64 bits do Office em vez de instalar a versão de 34 bits
Se você atualmente tem ou está usando a versão de 34 bits instalada, você pode acabar obtendo um mensagem de erro se você tentar instalar repentinamente a versão de 64 bits . O mesmo resultado viria se você tentasse instalar o Versão de 32 bits quando você tem o Versão de 64 bits .
Em vez disso, se você tiver uma versão e decidir que quer a outra, terá que Desinstalar a versão bit que você não deseja mais e, em seguida, reinstale a que deseja.
Instalando o Microsoft Office através do Microsoft HUP
Se você for membro de uma organização que assina oPrograma de uso domésticoou HUP, então você pode encontrar informações sobre como comprar e instalar o Office em Instalar ou reinstalar o Office através de Microsoft HUP.
Se eu sou um estudante, como instalo o Microsoft Office?
Se você é um aluno ou professor, a primeira coisa que deve procurar é uma opção para instalar o Microsoft Office através de seu instituição . Se você não vê isso como uma opção, então você deve ver se você está qualificado para Office 365 Education.
Este pacote incluirá Excel, Word, Powerpoint e OneNote . Tudo que você precisa para começar é um endereço de e-mail escolar válido.
Problemas conhecidos que existem no Office e no Windows 10
- Os documentos do Office estão abrindo mais lentamente após oWindows 10 Atualização de criadores de outono : Nesta atualização, há um antivírus ativo produto que é capaz de digitalizar dinamicamente os documentos do Office através do produto Antivírus, a fim de identificar documentos perigosos que ocultam conteúdo malicioso usando técnicas como documento criptografia.
Este processo de digitalização está ocorrendo atualmente com todas as versões de documentos do Office e pode resultar em um atraso de até um segundo ou mais por documento.
- Você não consegue localizar os aplicativos do Office após a atualização do Windows 10: ao contrário de como era configurado no passado, o Windows 10 não fixa todos os aplicativos do Windows ao Começar menu ou o Barra de Tarefas por padrão. Apesar disso, ainda existem algumas maneiras de localizar e abrir aplicativos do Office a partir do Começar tela e barra de tarefas no Windows 10.
- Como atualizar para o Windows 10 em um novo dispositivo que já inclui o Office 365: Se você acabou de comprar um novo dispositivo que já inclui o Office 365, então você deve olhar para instalando o Office antes de pensar em fazer upgrade para Windows 10.
- Como consertar não consigo imprimir após a atualização do Windows 10 : Para resolver este problema, pode ser necessário i nstalar novos drivers para sua impressora . Você também deve tentar executar o solucionador de problemas de impressão a fim de corrigir o problema.
Um erro de sistema operacional não compatível
Este erro específico pode aparecer se algo der errado após você selecionar o Instalar botão de office.com/myaccount . Esse erro pode ocorrer por vários motivos, como:
- Você está usando um PC e está tentando instale a versão Mac de um compra de uma só vez do escritório. Isso inclui Office Casa e Aluno. Outro problema pode ser que você está tentando a versão do Office para PC em um Mac.
- Você está tentando instalar o Microsoft Office em um dispositivo móvel. Isso inclui dispositivos como iPads, iPhones ou Chromebooks . Isso não está funcionando porque o botão de instalação que está disponível após entrar em office.com, fará o download da versão do Office que deve ser executada apenas em um PC ou Mac.
- Você está tentando instalar a versão desktop do Office em Windows XP ou Vista que são sistemas operacionais sem suporte.
O Microsoft Office está demorando muito para instalar
Se o Office está demorando muito para instalar em seu dispositivo, isso pode ser porque você está em uma conexão lenta.
PARA Erro KERNEL32.dll ocorre quando você tenta instalar o Office e outros problemas do sistema
Este erro pode aparecer se você estiver tentando instalar o Office em um computador que está executando o Windows XP ou Windows Vista. A mensagem de erro que aparece dirá que a biblioteca dinâmica KERNEL32.dll não pode ser localizado.
A razão para isso é porque as versões mais recentes do Office não são suportadas nessas várias versões do Windows. Existem várias coisas que você deve fazer ao verificar se há problemas. Primeiro, verifique se o seu computador atende aos requisitos mínimos de sistema para você instalar o Office.
Se você não tem certeza de qual sistema operacional possui, consulte Qual sistema operacional Windows estou executando? Se o seu computador não conseguir instalar a versão completa do Office para desktop porque ela não atende aos requisitos do sistema, você pode tentar usar o Office Online no navegador do seu sistema.
O botão Instalar não está instalando o Office
Primeiro, verifique se o botão Instalar está acinzentado. Se for esse o caso, sua assinatura do Office 365 pode ter expirado e você precisa renová-la.
Você está recebendo uma mensagem de erro Você deve esperar para instalar o Office 2016
Se você não atualizouOffice 2013para a versão mais recente ou se você tiver um aplicativo autônomo de 2013 que já está incluído no conjunto de aplicativos do Office 2016, muito mais recente, poderá receber esta mensagem de erro.
Se você se conectou a um Caixa de correio Exchange 2007 que chegou ao fim da vida em 11 de abril de 2017, então você pode querer considerar permanecer Office 2013 até você atualizar do Exchange 200
Mensagens de erro ao instalar o Office
Você decidiu comprar e instalar o Office para o seu dispositivo. No processo, você percebe que um mensagem de erro aparece na tela.
Essa mensagem de erro será com um número ou haverá uma descrição que permite saber qual é o erro. Abaixo, você pode aprender sobre os diferentes tipos de erros que você pode encontrar ao instalar o Office.
Lamentamos, mas não foi possível iniciar a instalação do Office. Outra instalação está em andamento, tente novamente mais tarde., Também identificada como 0-1018 ao instalar o Office.
Se você encontrar isso mensagem de erro ao tentar instalar o Office , significa que você tem outro Instalação, atualização ou desinstalação do Office em execução antes de você decidir instalar o Office .
Olhe no seu Bandeja do sistema Windows para ver se há um Ícone do escritório lá e clique nele para verificar o andamento da instalação. Se você notar que uma instalação já está em execução, deixe-a Finalizar antes de iniciar a instalação do Office.
No entanto, se você não encontrar o ícone do Office na bandeja do sistema, desinstale o Office com o ferramenta de conserto fácil e reinstale-o.
Código de erro 30143-37 ao instalar o Office
Se e quando você conseguir erro 30143-37 ao atualizar o Office 2013 para o Office 2016, você desejará desinstalar o Office e, em seguida, reinstalá-lo. Siga as etapas abaixo para o processo de instalação:
- Para Edge / Internet Explorer, clique em Corre na parte inferior da janela do navegador para iniciar o SetupProd_OffScrub.exe. Para Chrome, clique com o botão direito SetupProd_OffScrub.exe no canto inferior esquerdo do navegador e selecione Abrir . Para Firefox, clique em Salvar Arquivo na janela pop-up que você verá ao clicar em Download através do site do Office. Em seguida, selecione a seta de downloads no canto superior direito da janela do navegador e selecione SetupProd_OffScrub.exe.
- Clique na versão que deseja Desinstalar e então clique em Próximo .
- Olhe através do telas isso vai aparecer e então reiniciar seu computador. Depois de reiniciar o computador, o ferramenta de desinstalação será aberto automaticamente para que você possa concluir a última etapa para desinstalando o Office . Siga as instruções restantes.
Escolha as etapas para a versão do Office que deseja instalar ou reinstalar e depois perto a ferramenta de desinstalação.
Office (64 bits ou 32 bits) não pôde ser instalado erro ao tentar instalar
Ao instalar a versão de 64 ou 32 bits do Office em um computador que já vem com a versão de 32 ou 64 bits do Office, é possível que você receba esta mensagem de erro.
Isso é porque você não pode misturar versões de 64 bits e 32 bits do escritório. Para resolver esse erro e mudar de 32 bits para 64 bits, ou vice-versa, siga estas etapas:
- Livre-se do escritório - siga as etapas para desinstalar a versão oficial que você não deseja mais abaixo.
- Instale a versão de 32 bits / 64 bits do Office.
Código de erro 30145 ao instalar o Office
Existem várias coisas que você pode fazer para resolver o código de erro 30145. A lista vai da mais comum para a menos comum, então considere experimentar cada opção uma por uma na ordem.
Reiniciar seu dispositivo e tente instalar o Office novamente - certifique-se de marca páginas este artigo para que seja fácil encontrá-lo novamente depois de reiniciar o computador. Salve primeiro todo o trabalho de todos os programas abertos e, em seguida, reinicie o computador.
Depois que seu computador for reiniciado, abra um navegador da web e entre com sua conta associada do Office e clique em Instalar .
Repare o aplicativo do Office por meio do Painel de controle - Existem diferentes ações a serem executadas para este e as etapas que você precisa escolher dependem do seu sistema operacional.
- Windows 10 - Clique com o botão direito no botão Iniciar e selecione ' Aplicativos e recursos 'no menu que aparece após selecionar o botão Iniciar. Em seguida, selecione o produto Microsoft Office que deseja reparar e clique em Modificar.
- Você terá a opção de clicar para executar ou Baseado em MSI . Para Clique para executar , selecione Reparo Online> Reparo a fim de garantir que tudo seja consertado
- Para baseado em MSI, selecione ' Reparar' Através dos ' Mude sua instalação 'e clique em Prosseguir . Em seguida, você seguirá as instruções na tela para concluir o reparo.
- Windows 8 e 8,1 - Clique com o botão direito no Botão de início e clique no Painel de controle que aparece no Aparecer cardápio. Na visualização por categoria, abaixo de Programas, clique em ' Desinstalar um programa '
- Clique com o botão direito no produto que deseja reparar e clique em Mudar. Para C lamber para correr e Baseado em MSI instalações, siga as etapas listadas acima para concluir sua instalação.
- Windows 7 ou Vista - Clique no Botão de início , então o Painel de controle. Por meio da visualização por categoria, abaixo Programas , Clique em Desinstalar um programa.
- Clique no produto que deseja reparar e, em seguida, clique em Mudar . Siga as mesmas etapas finais listadas nos dois sistemas operacionais acima.
Desinstalar e reinstalar o Office
Através de um download link encontrado no site do Office, o SetupProd_OffScrub.exe . aparecerá no seu navegador. Para localizá-lo com o Edge ou Internet Explorer, você pode encontrá-lo na parte inferior da janela do navegador clicando em Corre.
Para o Chrome, você vai clicar com o botão direito do mouse no canto esquerdo inferior. Finalmente, para o Firefox, você clicará em Salvar Arquivo na janela pop-up. Você deve encontrar o link no canto superior direito do seu navegador depois disso.
A seguir, para todos os navegadores, escolha a versão que deseja Desinstalar e então clique Próximo. Siga as instruções restantes que serão solicitadas e reinicie o computador. Depois que seu computador for reiniciado, conclua as etapas finais no Desinstalar processar.
Como remover manualmente o Office
Quando a ferramenta de correção fácil não funcionar, talvez você precise remover manualmente o Office do seu computador.
Código de erro 30169-22 ao instalar o Office

Existem dois simples e etapas fáceis que você pode seguir para se livrar disso mensagem de erro . Você pode tentar reinicie o seu dispositivo e veja se isso corrige o problema, mas se não, você pode usar o fácil ferramenta de conserto para remover completamente o Office e reiniciar o processo de instalação.
Código de erro 30174-4, 30180-4, 12002-4, 12007-4, 12152-4, 30125-4 ou 30125-1011 durante a instalação do Office
Sua software antivírus, firewall, configurações de proxy , ou a conexão pode ser a causa disso Erro de código . Ele permite que você saiba que uma ou todas essas coisas o impediram de instalar o Office. Abaixo estão algumas ações que você pode realizar para resolver esse problema.
- Instale o Office usando o instalador offline . Usar este instalador pode ajudá-lo a superar o potencial proxy, antivírus, firewall ou conexão com a Internet problemas que podem ocorrer durante a instalação.
- Use um Conexão com fio , se ainda não estiver usando um. Conecte seu computador e tente novamente instalar o Office .
- Tente instalar de Outro local - Dependendo da sua localização, a conexão de rede pode ser limitada ao ponto onde o Office está incapaz de instalar . Isso pode acontecer se você tentar instalá-lo em uma escola ou local de trabalho. Considere instalar o Office em casa ou na casa de um amigo, ou mesmo enquanto usa um ponto de acesso sem fio antes de decidir instalar o Office novamente
- T desligue necessariamente as configurações de proxy - Se acontecer de você usar seu dispositivo no trabalho e também em casa, tente desativar as configurações de proxy da Microsoft antes de instalar o Office
- Desligue temporariamente o antivírus - Para saber como desligar o seu software antivírus, você precisa visitar o site do fabricante do seu antivírus específico. Depois de desligá-lo, não se esqueça de reinstalar depois de o Office ter sido completamente instalado no seu computador.
- Desligue temporariamente o firewall - Visite o site do fabricante para obter um firewall se estiver usando de outro fabricante.
Mensagem de erro algo deu errado ao iniciar um aplicativo do Office.
Há três coisas que você pode fazer quando for apresentada a seguinte mensagem: Não foi possível iniciar seu programa. Tente reiniciá-lo.
Se não começar, tente consertar o Office de ‘ Programas e características 'No painel de controle. Você também pode reiniciar seu dispositivo e reinicie o aplicativo assim que seu dispositivo for reiniciado, repare o Office a partir do Painel de controle , ou você pode desinstalar e reinstalar o Office .
Código de erro 30174-4-2, 30174-4-5, 30174-4-32, 30174-123 ou 30174-183 ao instalar o Office
Esses vários códigos de erro podem aparecer se houver arquivos do Office corrompidos. Abaixo estão as etapas que você pode seguir para resolver esse problema:
Reinicie o seu computador e reinstale o Office
- Reinicie o seu computador.
- Reinstalar o Office
Desinstalar e reinstalar completamente o Office
- Siga a série de etapas listadas anteriormente sobre como desinstalar e reinstalar o Office .
Pare o serviço de spooler de impressão durante a instalação do Office
Problemas com o spooler de impressão O serviço pode impedir a instalação do Office se você tiver uma impressora HP 8500 Officejet ou HP 4500. Você deve interromper temporariamente o spooler de impressão para corrigir esse problema.
- Feche a janela de configuração para cancelar a instalação. Se você precisa usar Gerenciador de tarefas para interromper a instalação caso a janela não queira fechar, faça-o. Para Windows 8, clique em Ctrl + Alt + Del para abrir o Gerenciador de Tarefas e clique em Microsoft Office Clique para Executar > Finalizar Tarefa . Para Windows 7, clique Ctrl + Alt + Del . Na guia Processos, clique em officeclicktorun.exe> Finalizar processo .
- Vá para a lista de serviços: Para Windows 8, modelo ' services.msc na tela inicial e clique em Serviços na lista de resultados. Para Windows 7 , clique Iniciar> Executar , modelo services.msc e clique em OK .
- Duplo click Spooler de impressão e clique em Parar> OK .
- Tente instalar o Office novamente
- Depois de instalar o Office, ligue o seu Spooler de impressão De volta.
Código de erro 30174-4-23, 30174-4-483 ou 30174-4-1117 ao instalar o Office
Esses códigos de erro estão associados com problemas de driver de hardware . Tente atualizar seus drivers de hardware para resolver o problema. Às vezes, tudo o que o driver de hardware precisa é um nova atualização para resolver o problema de hardware do seu PC.
Produto não licenciado e erros de ativação no Office
Você verá as palavras, Produto não licenciado ou uso não comercial / produto não licenciado na barra de título do aplicativo Office em caso de falha de ativação. Você precisará seguir as quatro etapas a seguir para corrigir o problema de ativação:
- Faça login no Office com a conta correta - Quando o Office solicitar que você faça login, certifique-se de fazer login usando o conta que você usou quando comprou o Office. Você saberá que usou o endereço errado se a mensagem Não foi possível encontrar nenhum produto do Office aparecer.
- Verifique se há várias cópias do Office - se você tiver duas instalações, isso pode ser a causa do seu conflitos de ativação .
- Verifique o status da sua assinatura - Você quer ter certeza de que sua assinatura não expirou. Você saberá que expirou se a mensagem, Não foi possível encontrar nenhum produto Office. aparece. Certifique-se de renovar sua assinatura se ela tiver expirado, se desejar usar o Office 365.
- Solucionar problemas de ativação - Acesse o site do Office online e selecione sua versão do Office para obter assistência na solução do problema real.
Código de erro 30174-4-27 ao instalar o Office
Este código de erro significa que você ficou sem espaço em disco no processo de instalando o Office . Antes de instalar o Office novamente, liberar espaço em seu disco rígido. Depois de liberar espaço para o Office, reinicie o seu computador e tente o processo de instalação novamente.
Também estamos atualizando alguns aplicativos mais antigos
Você tem uma assinatura do Projeto /Visiojunto com uma assinatura do Office 365 e você deseja atualizar esses programas para a versão mais recente. No processo, você vê a seguinte mensagem, Boas notícias! Também estamos atualizando. É uma das vantagens de ter o Office 365 .
Isso basicamente significa que você não precisa se preocupar em atualizar essas assinaturas porque o processo do Office 365 cuida disso para você.
minha rolagem com dois dedos não está funcionando
Código de erro 0-3
Esse código de erro significa que uma instalação anterior do Office falhou. Abaixo estão alguns métodos diferentes para corrigir esse problema.
Reparar o Office no Windows 10 através do Painel de Controle
- Windows 10 - clique com o botão direito no Botão de início no canto inferior esquerdo da tela e clique em Aplicativos e recursos .
- Escolha o produto Microsoft Office que deseja reparar e clique em Modificar .
- Clique para executar - Clique Reparo Online> Reparo
- Baseado em MSI - C lick Repair e depois Prosseguir
Como reparar o Office no Windows 8 ou 8.1 através do painel de controle
- Windows 8 e 8.1 - clique com o botão direito no Botão de início e clique no Painel de Controle l através do menu pop-up.
- Na visualização por categoria, abaixo de Programas, clique em Desinstalar um programa .
- Clique com o botão direito no produto que deseja reparar e clique em Mudar .
- Clique para executar e baseado em MSI - veja as instruções acima
Como reparar o Office no Windows 7 por meio do painel de controle
- Windows 7 ou Vista - Clique no Botão Iniciar> Painel de Controle
- Por meio da visualização por categoria, abaixo Programas , clique Desinstalar um programa .
- Escolha o produto Office que deseja reparar e clique em Mudar.
- Clique para executar e baseado em MSI - veja as instruções acima
Como desinstalar e reinstalar o Office
Siga as etapas anteriores acima para desinstalar e reinstalar o MS Office, caso tenha esquecido.
Como desinstalar o Office manualmente
Código de erro 30175-11
Se você estava fazendo uma atualização do Office 2013 para o Office 2016 e obteve este Erro de código , você pode tentar desinstalar e reinstalar o Office para corrigir esse problema.
Código de Erro 30015-6
O erro normalmente aparece durante as últimas etapas do Instalação de escritório . Provavelmente não há nada de errado, portanto, você pode simplesmente descartar a mensagem e tentar iniciar um Aplicativo do Office.
Se você não consegue encontrar nenhum aplicativo do Office, você pode reiniciar seu PC ou conserto do Office a partir do Painel de controle .
Código de erro 30183-4 ao instalar o Office com um roteador Speedport
Se você estiver tentando instalar o Office 2016 ou Office 2013 com um Roteador Telekom Speedport W723V Tipo A ou B, você pode encontrar esta mensagem de erro. As sugestões a seguir abaixo podem ajudar com esses problemas.
- Use o instalador offline para baixar o Office 2016 - Usando um instalador offline, você pode ignorar potencial antivírus, proxy, firewall, e problemas de conexão que podem interromper a instalação.
- Para o Office 2013, baixe o P rofessionalRetail.img para o seu dispositivo. Assim que for exibida uma mensagem com a opção de salvar ou abrir o arquivo .img, escolha se deseja salvá-lo ou abri-lo. Se você escolher abrir, seu download foi concluído.
Se optar por salvar, você pode colocar a imagem em um arquivo de sua escolha e, em seguida, pode abrir o arquivo diretamente com o Windows 10 e Windows 8. Com o Windows 7, você precisará copiar o imagem em um disco primeiro.
Código de erro 30015-1011 (1392) e 30015-4 (1392)
Se você receber um desses códigos de erro, tente as seguintes ações para resolver o erro:
- Reinicie o dispositivo e instale o Office novamente.
- Use o instalador offline para instalar o Office.
Código de erro 3-4
Se acontecer de sua instalação falhar no meio do fase de configuração , esse erro aparecerá. Uma solução fácil para o problema pode ser reiniciando seu computador , mas se isso não funcionar, tente a outra opção abaixo:
- Desinstale e reinstale o Office completamente
Código de erro 30029-1011
Existem dois caminhos para se livrar disso mensagem de erro . Você também pode reinicie o seu dispositivo e depois reinstalar o Office assim que seu dispositivo ligar novamente ou você pode usar o fácil ferramenta de conserto para se livrar do Office e instale-o novamente.
Códigos de erro 0-1011, 30088-1015 ou 0-1005
Se você está experimentando problema de rede ou você está sem espaço em seu disco rígido, estes códigos de erro vai aparecer. Antes de tentar corrigir o problema, certifique-se de liberar espaço em disco para eliminá-lo de um dos problemas. Você também pode fazer o seguinte:
- Desinstalar e reinstalar o Office
- Use o instalador offline para instalar o Office
- Desative temporariamente as configurações de proxy
- Desligue temporariamente o software antivírus
- Desligue temporariamente o firewall
- Plugar
- Instale de casa
Código de Erro 30029-4
Sempre que um aplicativo do Office não está funcionando corretamente, estes códigos de erro aparecem . Reiniciando esses aplicativos pode ser tudo o que você precisa fazer para resolver o problema. Se isso não resolver o problema, tente conserto de escritório de Painel de controle . Depois de fazer isso, reinicie o computador.
Código de erro 0xC004C060
Este código de erro significa que seu Chave do produto agora é inválido. Se isso tiver ocorrido, você precisa entrar em contato com o vendedor e discutir a obtenção de um reembolso.
Se a chave do produto que você comprou veio de fora do software, a chave era mais do que provável roubado / obtido ilegalmente , portanto, fazendo com que seja bloqueado .
Código de erro 30033 ao instalar o Office
Para corrigir esse erro, tente seguir:
- Use o instalador offline para instalar o Office
- Reparar o Office a partir do painel de controle
- Desinstale e reinstale o Office
- Desligue temporariamente o software antivírus
- Desligue temporariamente o firewall
Erro 0x8a010101 quando você tenta ativar o Office para Mac 2011
Esta mensagem de erro pode estar aparecendo porque você tem uma chave de produto inválida durante a ativação, ' Número máximo de vezes permitido ', ou um' certificado inválido '.
Código de erro 30053-4 ou 30053-39 ao instalar um pacote de idioma
Um desses erros pode aparecer se você estiver tentando instalar um Pacote de idioma do Office sem as versões adequadas do Office instaladas. É um requisito para instalar o Office antes de instalar um pacote de linguagem .
Código de Erro 30068
Se você vir esse erro, tente reiniciar o computador e reinstalar o Office. Depois de fazer isso, verifique se o serviço está desativado. Clique em Iniciar junto com R para abrir Corre .
Quando você chegar ao Janela de execução , modelo services.msc . Na janela de serviços, pesquise para localizar o serviço Click-to-run do Microsoft Office. Depois de chegar lá, verifique a coluna de status.
Se lê Desativado então você precisa clicar com o botão direito e clicar em Propriedades. Em uma lista suspensa na guia Geral, você pode selecionar manual ou automático. Clique Aplicar> OK . Por último, você pode desinstalar e reinstalar o Office .
Código de erro 0x80070005
Este código de erro é um código dedicado aos problemas de ativação consistentes que o Office tem. Quando isso acontecer, você verá que lamentamos, algo deu errado e não podemos fazer isso por você agora. Por favor, tente novamente mais tarde. Abaixo estão algumas coisas que você pode fazer:
- Feche todos os aplicativos do Office
- Clique com o botão direito do mouse no botão Windows e clique em Corre
- No Abrir caixa, digite Regedit e então clique OK.
- No editor de registro, expanda o HKEY_USERS link e clique em S-1-5-20
- Clique com o botão direito S_1_5_20 e clique em Permissões
- Clique Adicionar
- Digite o nome do usuário atualmente conectado, Verificar nomes e então clique OK.
- Clique Avançado
- Debaixo de Configurações avançadas de segurança , clique no usuário que você acabou de adicionar e clique em editar.
- Por meio de permissões básicas, selecione Controle total> OK
- Em Configurações de segurança avançadas, selecione N SERVIÇO ETWORK e clique em editar
- Por meio de permissões básicas, selecione Controlo total e selecione OK.
- Em Configurações de segurança avançadas, clique no título da caixa de seleção Substitua todas as entradas de permissão do objeto filho por entradas de permissão herdáveis deste objeto e clique em OK
- Feche o editor e reinicie um aplicativo do Office para tentar ativar isso de novo.
Código de Erro 30094
- Exclua seus arquivos temporários com Limpeza de disco
- Escritório de reparos do Painel de controle
- Desinstalar e reinstalar o Office
Código de erro 30102-11, 30102-13, 30103-11 ou 30103-13
Esses códigos de erro podem significar que você está com pouco espaço em disco ou que havia um sistema operacional. Abaixo está como consertar isso:
- Limpar espaço em disco
- Reiniciar seu dispositivo e, em seguida, instale o Office novamente
- Verifique se você tem o mais recente Atualizações do Windows instalado
- Execute um arquivo de sistema ferramenta de verificação a fim de reparar faltando ou arquivos de sistema danificados .
- Atualizar o Windows
Código de erro 0x8004FC12
Este erro pode aparecer após o processo de atualização para o Windows 10. A mensagem lida, Lamentamos, algo deu errado e não podemos fazer isso por você agora.
- Por favor, tente novamente mais tarde. Abaixo estão duas opções para resolver esse problema:
- Certifique-se de ter a versão mais recente do Windows 10
- Adicione um Grupo Local de Rede - Usando a pesquisa, digite ' prompt de comando '. Clique com o botão direito do mouse em Prompt de Comando nos resultados da pesquisa e selecione Executar como administrador .
- Copie e cole os seguintes comandos no prompt de comando: net local group Administradores serviço local / add, fsutil resource setautoreset true C: , netsh int ip resetlog.txt.
- Depois de inserir cada comando, reiniciar seu dispositivo e faça outra tentativa de ativar o Office .
Atualizar ou atualizar problemas do Office
Como faço para atualizar o Office?
Seus aplicativos do Office 365 devem estar atualizados se você já tiver uma assinatura do Office 365. Caso contrário, você terá a opção de assinar e comprar a versão mais recente disponível.
Você terá diferentes opções para atualizar o Office, dependendo se você tem um produto com assinatura ou sem assinatura . Aqui estão as diferentes opções disponíveis para cada cenário.
Sem assinatura
Quando você fizer parte da opção de não assinatura do Office 365, terá a opção de comprar uma assinatura completa do Office 365 ou comprar a versão mais recente por meio de uma compra única.
Para continuar tendo o última versão do Office 365 em seus dispositivos, sua melhor opção pode ser manter uma assinatura completa do Office 365.
Comprando uma assinatura do Office 365
Quando você compra um completo Assinatura do Office 365 , você sempre terá a versão mais recente do Office 365 e as atualizações disponíveis sempre que forem lançadas.
Você poderá ter esta versão do Office 365 em todos os seus dispositivos e ter um nível ideal de produtividade com todos os recursos que vêm com a assinatura completa, como o avançado recursos de segurança e atualizações frequentes.
Depois de escolher esta opção, você terá a opção de escolher o Office 365 para casa para você e sua família ou empresa para apenas uma pessoa
Comprando uma Compra Única
Comprar uma compra única do Office 365 fornecerá apenas a versão mais recente do Office e todos os seus características atuais em apenas um dispositivo.
Você poderá atualizar sua versão atual para a versão mais recente disponível com esta opção, mas não receberá mais atualizações do Office 365 além da nova versão, a menos que faça uma nova compra de uma só vez ou compre um assinatura completa do Office 365 .
Assinatura do Office 365
Quando você tiver uma assinatura completa do Office 365, estará aberto para receber todas as atualizações e recursos futuros, quando estiverem disponíveis.
Esta é a opção mais benéfica se você deseja usar o Office 365 para fins de longo prazo. Quando você tem uma assinatura do Office 365, pode usar sua conta como uma conta doméstica ou empresarial.
como consertar um conflito de endereço IP
Office 365 para casa
Quando você tem uma conta do Office 365 para uso doméstico ou pessoal, receberá automaticamente todos os recursos mais recentes do Office 365 sem nenhum custo extra para você.
Se você não os receber automaticamente, então você terá que verificar manualmente se há atualizações em seu Mac ou PC. Você também pode alternar entre uma assinatura doméstica e pessoal e continuar a receber as atualizações necessárias.
Office 365 for Business
As pessoas mais comumente usam o Office 365 para se conectar ao seu trabalho ou locais de ensino para fazer seu trabalho com um email profissional. Você mesmo terá que manter esta versão do Office 365 atualizada, mas terá todos os recursos disponíveis que a versão mais recente tem a oferecer.
Às vezes, o administrador do Office 365 em sua conta terá que aprovar as atualizações depois que elas forem testadas, então eles terão que atualizar o Office 365 para todos os seus próprios usuários.
Quando você obterá os recursos mais recentes do Office 365?
O tempo que cada novo usuário recebe suas atualizações para os recursos mais recentes do Office 365 varia entre todos. Eventualmente, todos que têm uma conta do Office 365 terão recursos atualizados em seus dispositivos, mas pode demorar mais para alguns do que para outros.
Cada novo recurso doEscritório365 é fornecido gratuitamente com cada atualização, pois é incluído como parte de sua assinatura, mas você não receberá nenhum novo recurso se tiver apenas uma conta de compra única.
Os novos recursos aparecerão em seus dispositivos cada vez que uma nova atualização chegar, mas pode haver momentos em que você terá que verificar se há novas atualizações manualmente em vez de esperar que elas apareçam automaticamente.
Alguns recursos podem não estar disponíveis para você agora mesmo, mas tudo o que vem com cada nova atualização estará disponível no final de a cada período de atualização.
Datas de atualização nunca são postados, pois são diferentes para cada pessoa e pode haver uma infinidade de atualizações acontecendo todo mês , que você poderá obter antes, quando fizer parte do programa Office Insider.
O O Programa ffice Insider permitirá que você receba novos recursos e atualizações mais cedo para que possa atualizar sua conta do Office 365 com antecedência.
Com este programa, você pode experimentar quaisquer atualizações ou novos recursos muito mais cedo e possivelmente influenciará o futuro de qualquer atualização do Office 365. Você pode se inscrever neste programa se quiser ter atualizações mais frequentes em sua conta.
Como as atualizações do Office 365 acontecem?
Conforme declarado anteriormente, você poderá receber atualizações do Office 365 antes que qualquer outra pessoa o faça, então você poderá testar cada novo recurso, atualizações de segurança ou melhorias de desempenho antes do tempo.
Com esta opção, você pode dar Feedback do Office para quaisquer atualizações futuras para aprimorar sua experiência e a experiência de outros.
Dependendo de qual dispositivo você está executando, você terá Insider Fast ou Insider Slow . iOS implementa Office Insider Fast enquanto o Android implementa o Office Insider Slow.
Os usuários que obterão as atualizações mais frequentes e mais rápidas são aqueles que possuem uma conta Office Insider Fast.
Com esta conta, você pode testar as novas compilações de atualização e fornecer comentários à Microsoft, dependendo de como os novos recursos funcionam após a atualização. Normalmente, as compilações não são suportadas, mas ocorrerão com mais frequência e rapidez do que qualquer outro tipo de conta do Office.
O segundo mais rápido A opção de recebimento de atualizações está reservada para usuários com contas Office Insider Slow.
As atualizações que você receberá são mais estábulo e menos frequente do que Office Insider Fast , mas você poderá fornecer comentários para melhorar a atualização final para outros usuários que não fazem parte do programa Office Insider.
Office Insider lento é atualmente a única opção para usuários do Android que usam o programa Office Insider, mas há planos para implementar o Office Insider Fast no futuro.
Para usuários que não fazem parte do Programa Office Insider , as atualizações geralmente ocorrem de uma a três semanas e às vezes até mais do que isso. As atualizações serão implementadas para usuários diferentes em momentos variados, mas todos os usuários eventualmente terão os mesmos recursos.
Certifique-se de permitir que seu dispositivo administre atualizações automaticamente para que você possa usar os novos recursos que cada atualização tem a oferecer a você.
Se você estiver procurando por uma empresa de software em que possa confiar por sua integridade e práticas de negócios honestas, não procure além da . Somos um Parceiro Certificado Microsoft e uma Empresa Credenciada BBB que se preocupa em proporcionar aos nossos clientes uma experiência confiável e satisfatória nos produtos de software de que precisam. Estaremos com você antes, durante e depois de todas as vendas.
Essa é a nossa Garantia de Manutenção de Software de 360 graus. Então, o que você está esperando? Ligue-nos hoje no +1 877 315 1713 ou envie um e-mail para sales@softwarekeep.com. Além disso, você pode entrar em contato conosco via Bate-papo ao vivo.