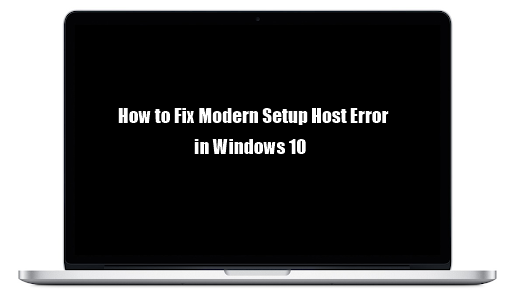Tirar uma captura de tela não é tão simples em computadores Mac quanto em um PC ou laptop padrão, no entanto, é muito possível. Você pode estar procurando o botão Print Screen (PrtScr) no teclado sem sorte, o que o levou a pesquisar na internet e encontrar este artigo.

Nós estamos aqui para ajudar. Abaixo estão todas as informações de que você precisa para fazer capturas de tela em um computador Mac, independentemente da versão do macOS que você está usando. Aprenda como fazer capturas de tela em tela cheia, capturas de tela de regiões selecionadas ou capturar imagens de uma janela em um sistema operacional Mac com facilidade.
Use os comandos de captura de tela pré-Mojave
Se você preferir usar uma versão mais antiga do sistema macOS, provavelmente está usando uma que foi lançada antes do Mojave. Os atalhos de captura de tela para essas versões do sistema são os mesmos das versões posteriores, o que significa que você precisa se familiarizar com o mesmo conjunto de teclas que faria no Mojave e posteriores.
Atalhos de teclado para fazer capturas de tela no Mac Resumo
O uso de teclas de atalho aumenta significativamente a velocidade do seu trabalho. Para fazer uma captura de tela no Mac, use os seguintes comandos.
o aplicativo falhou ao iniciar porque está lado a lado
- Para fazer uma captura de tela de toda a tela do Desktop, use: Shift + ⌘ + 3

- Para fazer uma captura de tela de determinados usuários do Windows na área de trabalho: Shift + ⌘ + 4 + Espaço.

- Para fazer uma captura de tela de uma área selecionada: Shift + ⌘ + 4

Se você deseja copiar a captura de tela para uma área de transferência para outras ações, como a inserção em um editor de texto, use os seguintes comandos.
- Salve uma captura de tela em uma área de transferência: Shift + ⌘ + Control
- Salve uma captura de tela em uma área selecionada: Shift + ⌘ +4 + Control .
- Salve uma captura de tela de um Windows em uma área de transferência: Shift + ⌘ + 4 + Espaço + Control
Uma vez feito isso, pressione Command + V para colar a imagem. Da mesma forma, você pode fazer isso navegando até o Menu- Editar-Colar.
Ilustração
O ⌘ + Mudança + 3 O atalho de teclado é usado para capturar uma imagem de sua tela inteira. Se você estiver usando várias telas ao mesmo tempo, o atalho fará uma captura de tela de cada tela separada simultaneamente.

Para capturar apenas uma área selecionada da tela, use o ⌘ + Mudança + 4 atalho de teclado. Ele solicita que você selecione uma área com o mouse e faz uma captura de tela assim que você solta o mouse. Não é tão rápido quanto tirar uma captura de tela da tela inteira, mas pode ser útil se você deseja capturar apenas uma região específica.
Você sabia que também pode capturar a tela de uma janela do aplicativo? Pressionando ⌘ + Mudança + 4 e então o Espaço , você pode passar o mouse sobre a janela do aplicativo e clicar nela para fazer uma captura de tela. Essa técnica também inclui a sombra do aplicativo de assinatura no macOS, completa com transparência.

Todas as capturas de tela que você tira vão automaticamente para sua área de trabalho rotuladas como Captura de tela 2020-04-21 em 0.02.03.png por exemplo. Cada captura de tela tem a hora e a data no rótulo para facilitar a organização e o reconhecimento, no entanto, você pode renomeá-las facilmente clicando com o botão direito e escolhendo o Renomear opção do menu de contexto.
acessar windows 10 do painel de controle da nvidia
Como usar o Grab para fazer uma captura de tela no Mac
Se você não quiser se lembrar dos atalhos do teclado, ainda pode usar o aplicativo integrado do macOS, o Grab, para fazer capturas de tela.
Você pode iniciar o Grab via Spotlight ou Launchpad. Observação: isso se aplica ao macOS High Sierra. A ferramenta tem diferentes opções que você pode aproveitar, conforme mostrado a seguir.

Para fazer uma captura de tela usando o aplicativo Grab, use os seguintes atalhos:
- Faça uma captura de tela de um uso de desktop inteiro: ⌘ + Z
- Para captura de tela de tempo, use: Shift + ⌘ + Z
- Faça uma captura de tela de qualquer Windows aberto: Shift + ⌘ + W
- Faça uma captura de tela de uma área selecionada: Shift + ⌘ + A
Como fazer uma captura de tela no macOS Mojave 10.14 e superior
Se estiver usando macOS Catalina ou Mojave, você pode usar o aplicativo utilitário Screenshot, um equivalente ao Grab. Usando o aplicativo utilitário, você pode tirar fotos, bem como gravar o fluxo de trabalho da tela.
Você pode localizar o aplicativo na pasta Utilitários ou pesquisá-lo por meio do Launchpad ou do Spotlight.
Agora que você localizou o aplicativo, siga as etapas abaixo para tirar uma foto na tela usando o aplicativo Screenshot.
ethernet 2 não tem configuração de ip válida
- Abra o aplicativo Screenshot.
- A seguir, você verá uma pequena barra de ferramentas, conforme mostrado abaixo.

- Para fazer uma captura de tela, selecione uma das opções
- Escolha Capturar tela inteira → clique em Capturar ou clique com o botão direito do mouse.
→ clique em Capturar ou clique com o botão direito do mouse.
- Escolha a janela de captura selecionada → para mover o ponteiro, que se parece com uma câmera, para escolher a janela específica da qual deseja fazer a captura de tela → clique em Capturar> ou clique com o botão Control. Você também pode fazer uma captura de tela de página inteira do seu navegador.
→ para mover o ponteiro, que se parece com uma câmera, para escolher a janela específica da qual deseja fazer a captura de tela → clique em Capturar> ou clique com o botão Control. Você também pode fazer uma captura de tela de página inteira do seu navegador.
- Escolha Capturar Porção Selecionada → você verá uma área selecionada → clique com a tecla Ctrl pressionada para mover esta área e arraste suas bordas para estreitá-la ou ampliá-la → clique em Capturar.
→ você verá uma área selecionada → clique com a tecla Ctrl pressionada para mover esta área e arraste suas bordas para estreitá-la ou ampliá-la → clique em Capturar.
Além dessas ações, o menu de captura de tela vem com várias configurações relacionadas à captura de tela da tela. Estes são acessíveis pressionando o Opções botão, que abrirá um menu de contexto. Você pode definir um cronômetro, escolher se o cursor do mouse é mostrado na captura de tela / gravação e até mesmo modificar onde o arquivo é salvo.
Como editar uma captura de tela feita no Mac
Você deve ter notado que sempre que faz uma captura de tela, uma pequena visualização em miniatura aparece no canto inferior direito da tela. Se você deseja editar rapidamente uma captura de tela, clique nesta visualização para abrir o editor.

imac liga, mas a tela fica preta
Aqui, você pode fazer várias edições na captura, como recortá-la, adicionar texto, adicionar formas e muito mais. Tudo é personalizável, então não tenha medo de alterar as cores padrão ou escolher uma nova fonte. Quando a edição estiver concluída, clique no Feito botão no canto superior da janela para salvar. Observe que isso substituirá a captura de tela original.
Aplicativos de terceiros para fazer capturas de tela no Mac
Embora as opções integradas para fazer capturas de tela no Mac sejam bastante extensas, muitas pessoas estão procurando outras maneiras de fazer capturas de tela. Se você deseja uma funcionalidade estendida, certifique-se de verificar os aplicativos listados abaixo e considere baixá-los para que suas capturas de tela tenham a aparência desejada.
1. CleanShot

CleanShot é um aplicativo para manipular suas capturas de tela depois de tirá-las. Ele permite que você desfoque facilmente partes de uma captura de tela para ocultar informações confidenciais ou perturbadoras, fornece atalhos rápidos para compartilhar suas capturas de tela e muito mais. Área de trabalho bagunçada? Sem problemas, simplesmente marque a opção Ocultar ícones da área de trabalho. Deseja fazer anotações rapidamente em algo na tela? O editor integrado protege você.
O download do aplicativo é gratuito neste site . Sem taxas ocultas ou custos adicionais, apenas capturas de tela limpas e agradáveis.
2. Lightshot

Lightshot é um aplicativo popular no Windows, no entanto, também possui uma versão macOS gratuita para todos os fãs da Apple. É leve e fácil de usar, oferecendo opções para seções de captura de tela ou a tela inteira. Depois de fazer sua seleção, você pode facilmente desenhar ou colocar formas em sua captura de tela. Salvar e compartilhar é facilitado por meio de muitas opções, como fazer upload online, copiar para a área de transferência ou até mesmo imprimir.
Você pode baixar Lightshot gratuitamente neste site . Se você estiver interessado no equivalente do Windows, pode encontrá-lo na mesma página.
3. Skitch

Posso terminar o host de configuração moderna?
Para aqueles que procuram levar a edição e anotação de capturas de tela para o próximo nível, Skitch é o caminho a percorrer. O software oferece uma infinidade de opções, ferramentas e formas para trabalhar ao marcar capturas de tela. Isso facilita destacar áreas, posicionar setas, digitar texto e até mesmo desfocar partes de uma captura de tela.
O Skitch é totalmente gratuito e está disponível para download aqui . Você também pode encontrá-lo na App Store simplesmente procurando pelo aplicativo e clicando no botão Obter.
Agora que você aprendeu a fazer capturas de tela no Mac usando diferentes métodos, sabe onde elas são salvas?
Alterar localização da captura de tela no Mac
Por padrão, suas capturas de tela são salvas na área de trabalho. Isso, por si só, pode deixar sua área de trabalho desarrumada. Para salvar suas fotos em outro local.
- Abra o aplicativo Screenshot.
- Em seguida, clique em Opções.
- Em Salvar em locais sugeridos, selecione o local de sua preferência.
- Agora que você tem um novo local, suas fotos serão salvas automaticamente aqui.
Como excluir capturas de tela no Mac
As capturas de tela, assim como outros arquivos, podem consumir espaço. Embora cada arquivo não seja grande, quando eles se acumulam, eles podem ocupar muito espaço no disco. Portanto, recomendamos que você se livre regularmente do que não está usando.
Se você não tiver certeza de onde salvou suas fotos, recomendamos o uso da ferramenta Cleaner-App. Siga as etapas abaixo para se livrar das fotos indesejadas.
- Abra o aplicativo mais limpo
- Em seguida, selecione a seção de captura de tela e classifique os tamanhos de acordo com sua preferência por data, tamanho do arquivo ou nome. Escolha os arquivos indesejados e clique no botão Revisar e Remover.
- Percorra os arquivos que deseja excluir. Quando terminar, clique em Remover.
- Por último, esvazie a lixeira para liberar espaço.
Esperamos que este artigo tenha ajudado você a aprender tudo sobre como fazer capturas de tela no sistema macOS. Se precisar de mais ajuda com relação a questões técnicas, não tenha medo de entrar em contato com nossa equipe de suporte. Estamos sempre prontos para ajudá-lo!





 → clique em Capturar ou clique com o botão direito do mouse.
→ clique em Capturar ou clique com o botão direito do mouse.  → para mover o ponteiro, que se parece com uma câmera, para escolher a janela específica da qual deseja fazer a captura de tela → clique em Capturar> ou clique com o botão Control. Você também pode fazer uma captura de tela de página inteira do seu navegador.
→ para mover o ponteiro, que se parece com uma câmera, para escolher a janela específica da qual deseja fazer a captura de tela → clique em Capturar> ou clique com o botão Control. Você também pode fazer uma captura de tela de página inteira do seu navegador.  → você verá uma área selecionada → clique com a tecla Ctrl pressionada para mover esta área e arraste suas bordas para estreitá-la ou ampliá-la → clique em Capturar.
→ você verá uma área selecionada → clique com a tecla Ctrl pressionada para mover esta área e arraste suas bordas para estreitá-la ou ampliá-la → clique em Capturar.