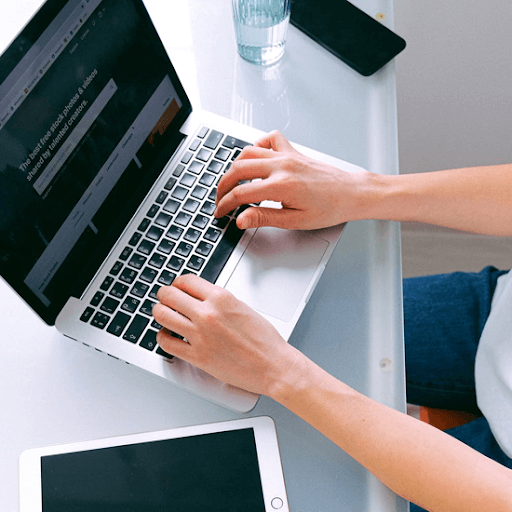O Microsoft Excel é um aplicativo com centenas de ferramentas e infinitas possibilidades. Isso pode ser bastante intimidante para os usuários que estão começando a usar o software. As dicas e truques abaixo visam tornar sua experiência de uso do aplicativo melhor e mais rápida. Não importa quanta experiência você tenha com o Microsoft Excel, estamos aqui para ajudá-lo a aumentar sua produtividade e eficiência ao criar novos projetos.
Dicas e truques do Microsoft Excel
Observação : As dicas abaixo foram escritas para Excel 2016 ou posterior. Versões anteriores do Microsoft Excel podem exigir etapas diferentes ou ter recursos ausentes.
Vamos ver como você pode se tornar um usuário profissional do Excel simplesmente utilizando 13 dicas e truques.
1. Adicione várias linhas e colunas de uma vez

como inserir várias colunas de uma vez no Excel
A planilha é a coisa mais comum que você fará no Excel. Sempre que criar planilhas, você adicionará novas linhas e colunas, às vezes centenas de uma vez. Este truque simples torna mais fácil fazê-lo em uma fração de segundo, em vez de adicionar manualmente novas entradas.
Veja como adicionar várias linhas ou colunas de uma vez no Excel.
o reconhecimento de rosto do windows 10 não funciona
- Realce a mesma quantidade de linhas ou colunas que deseja inserir. As linhas e colunas podem conter dados - isso não afetará as novas células.
- Clique com o botão direito em qualquer uma das células selecionadas e clique em Inserir no menu de contexto.
- As novas células vazias aparecerão acima ou ao lado da primeira célula destacada originalmente. Isso pode ser selecionado.
Como você pode ver no exemplo abaixo, criar novas células em massa é extremamente fácil e vai economizar seu tempo.
2. Aplique filtros aos seus dados

Filtrar qual tipo de item está sendo mostrado em uma planilha do Excel
Ao trabalhar com conjuntos de dados, simplificá-los pode ajudá-lo a ver os padrões e outras informações cruciais de que você precisa. Navegar por centenas de linhas e colunas em busca de entradas de dados específicas só deixa margem para erros. É aqui que os filtros de dados do Excel são uma grande ajuda.
Como o nome sugere, os filtros ajudam a organizar seus dados e mostram apenas as entradas que se encaixam em critérios específicos. Por exemplo, se você tem uma longa lista de clientes, mas deseja exibir apenas pessoas da Califórnia, aplique um filtro. Ele irá ocultar cada entrada do cliente que especifica um local diferente. É tão fácil!
Vamos ver como você pode implementar filtros em suas planilhas do Excel.
- Abra a planilha que você deseja filtrar.
- Clique no Dados guia da faixa de opções e selecione Filtro . Isso ativará a filtragem para toda a planilha, o que você pode notar pelas setas suspensas adicionadas para cada cabeçalho.
- Clique na seta suspensa da coluna pela qual deseja filtrar. Uma nova janela deve aparecer.
- Selecione como você deseja que seus dados sejam organizados. Remova a marca de qualquer título que você não deseja exibir e personalize a forma como o Excel classifica os dados restantes.
3. Remova entradas duplicadas com um clique

Remova células duplicadas no Excel
Especialmente em grandes conjuntos de dados, você pode ter algumas entradas duplicadas indesejadas. Embora seja possível encontrar manualmente essas entradas, há uma maneira muito mais rápida de removê-las sem deixar nada para trás. Vamos ver como.
- Realce a linha ou coluna da qual deseja remover as duplicatas.
- Abra o Dados guia da faixa de opções e, em seguida, clique no Remover Duplicados botão sob Ferramentas . Uma nova janela aparecerá onde você pode confirmar os dados com os quais deseja trabalhar.
- Clique no Remover Duplicados botão. Aqui está!
4. Use formatação condicional

Formatação condicional em Excel
A formatação condicional é uma grande ajuda visual ao analisar conjuntos de dados. Ele muda a cor de uma célula com base nos dados dentro dela e nos critérios que você definiu. Isso pode ser usado para criar mapas de calor, informações comuns de código de cores e muito mais. Vamos ver como você pode começar a implementar esse recurso em suas planilhas.
- Realce o grupo de células com o qual deseja trabalhar.
- Certifique-se de estar no Casa guia da faixa de opções e, em seguida, clique em Formatação condicional .
- Selecione os lógica que você deseja usar no menu suspenso ou crie sua própria regra para personalizar como o Excel trata cada célula.
- Uma nova janela deve ser aberta, onde você pode fornecer ao Excel as regras necessárias para classificar seus dados corretamente. Quando terminar, clique no OK botão e veja seus resultados.
5. Importe uma tabela da internet

Inserir tabela da web no Excel (Fonte: Analytics Tuts)
O Excel permite que você importe rapidamente tabelas da internet, sem ter que se preocupar com formatação ou células desordenadas. Vamos dar uma olhada em como você pode fazer isso diretamente do próprio software.
- Mudar para o Dados guia da faixa de opções e, em seguida, clique no Da web botão.
- No navegador da web, insira o URL do site que contém a tabela que você deseja inserir. Por exemplo, trabalharemos com um Dados de amostra do Excel tabela de Contextures.
- Acerte o Vai botão. Assim que o site for carregado, role para baixo até a tabela que deseja inserir.
- Clique no Clique para selecionar esta tabela caixa de seleção.
- Clique no Importar botão.
- Clique em OK . A tabela deve aparecer na sua planilha como células.
6. Acelere seu processo de trabalho com o Autopreencher

Usando Autopreencher no Excel
Inserir uma série de dados repetitivos se torna tedioso rapidamente. Para combater isso, use o Preenchimento automático. É extremamente simples e fácil de implementar um recurso que reconhece padrões repetitivos, como datas, e preenche automaticamente as células ausentes. Veja como usá-lo.
- Selecione as células que deseja usar como padrão.
- Passe o mouse no canto inferior direito de uma célula até que o cursor se torne preto + assinar. Isso indica o recurso Autopreencher.
- Clique e segure com o mouse e, em seguida, arraste o cursor para baixo enquanto mantém o clique pressionado. Você deve ver os dados previstos aparecerem conforme move o mouse.
- Solte o mouse quando estiver satisfeito com as entradas.
7. Insira uma captura de tela com facilidade

Insira uma captura de tela no Excel (Fonte: WebNots)
Se você deseja incluir uma captura de tela de um aplicativo aberto, mas não deseja passar pelo processo frequentemente complicado de salvá-lo, o Excel está de volta. Usando este recurso simples, você pode capturar a tela de qualquer janela ativa e inserir imediatamente a imagem obtida no Excel.
Para usá-lo, basta clicar no Inserir guia e selecione o Captura de tela . Escolha qualquer uma das janelas abertas no momento e pronto.
8. Adicione caixas de seleção à sua planilha

Adicionar uma caixa de seleção interativa a planilhas do Excel
Você sabia que pode adicionar caixas de seleção às suas planilhas do Excel? Agora você tem. Veja como fazer. Certifique-se de que seu Desenvolvedor guia está habilitado na faixa de opções!
- Realce a célula à qual deseja adicionar uma caixa de seleção.
- Mudar para o Desenvolvedor guia na faixa de opções.
- Adicione um caixa de seleção ou botão de opção dependendo do que você precisa em sua planilha.
9. Utilize os atalhos do Excel
O Excel sempre recebe o crédito que merece por fornecer uma grande variedade de recursos e capacidades aos seus usuários. Para realmente se tornar um especialista em Excel, você precisa saber mais sobre os atalhos do teclado. Aqui estão alguns dos melhores, atalhos mais usados do Excel você precisa saber para aumentar o nível do seu jogo do Excel agora:
- Selecione uma coluna : Clique em uma célula de uma coluna e pressione o botão Ctrl + Espaço chaves.
- Selecione uma linha : Clique em uma célula em uma linha e pressione o botão Mudança + Espaço chaves.
- Comece uma nova linha em uma célula : Aperte Tudo + Entrar conforme você digita para iniciar uma nova linha.
- Insira a hora atual : Aperte o Ctrl + Mudança + Dois pontos () chaves.
- Insira a data atual : Aperte Ctrl + Dois pontos () chaves.
- Esconder uma coluna : Aperte o Ctrl + 0 chaves.
- Esconder uma linha : Aperte o Ctrl + 9 chaves.
- Mostrar ou ocultar fórmulas : Aperte o Ctrl + Til (~) chaves.
10. Remova as linhas de grade de uma planilha

Se quiser uma tela completamente em branco no Excel, você pode remover as linhas de grade de qualquer planilha com um único clique. Vou ao Visualizar guia na faixa de opções e, em seguida, desmarque o Gridlines opção no mostrar seção.
11. Insira rapidamente uma Tabela Dinâmica

As tabelas dinâmicas são extremamente úteis ao analisar e apresentar seus dados. Selecione todas as células que deseja usar e, em seguida, crie uma Tabela Dinâmica acessando o Inserir guia e clicando Tabelas Dinâmicas Recomendadas .
12. Adicione comentários às suas fórmulas

Os comentários são uma maneira fácil de pesquisar suas fórmulas ou torná-las mais compreensíveis para os visualizadores. Para adicionar um comentário, basta adicionar + N (comente aqui) depois de sua fórmula. Isso não aparecerá na célula em si, no entanto, você poderá vê-lo na barra de fórmulas.
13. Desenhe suas equações

O Excel converte suas equações manuscritas em texto (Fonte: HowToGeek)
No Excel 2016 e posterior, você pode desenhar equações e fazer com que o Excel as converta em texto.
- Vou ao Inserir guia na faixa de opções.
- Clique em Equação , então selecione Equação de tinta .
- Escreva sua equação dentro da caixa amarela.
Pensamentos finais
Se você estiver procurando por outros guias ou quiser ler mais artigos relacionados à tecnologia, considere assinar nosso boletim informativo. Publicamos regularmente tutoriais, artigos de notícias e guias para ajudá-lo.
Você pode gostar:
> Como fazer referência a outra planilha no Excel
> Como criar uma linha de cabeçalho do Excel
> Os 51 principais modelos do Excel para aumentar sua produtividade
pc não reconhece novo disco rígido